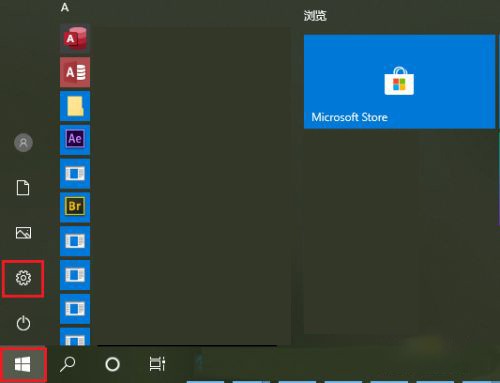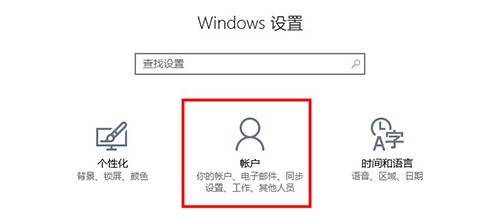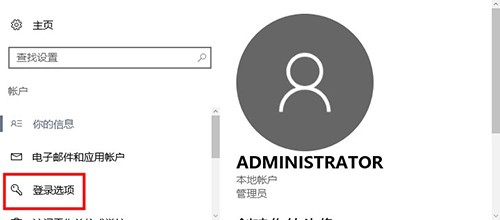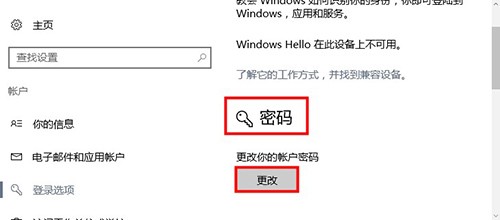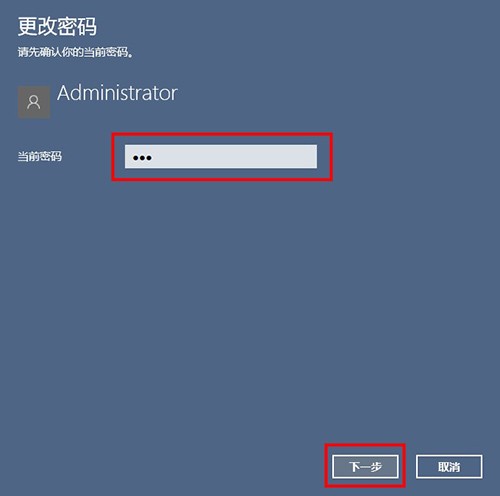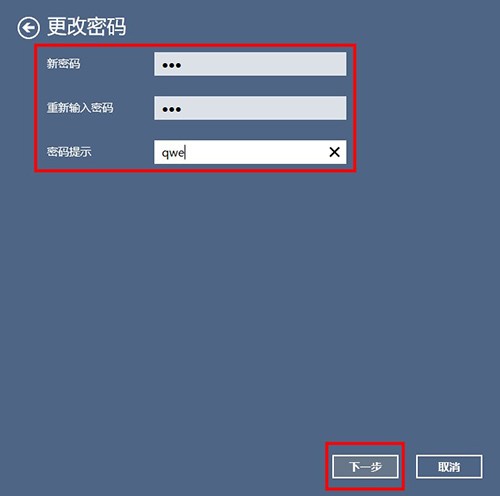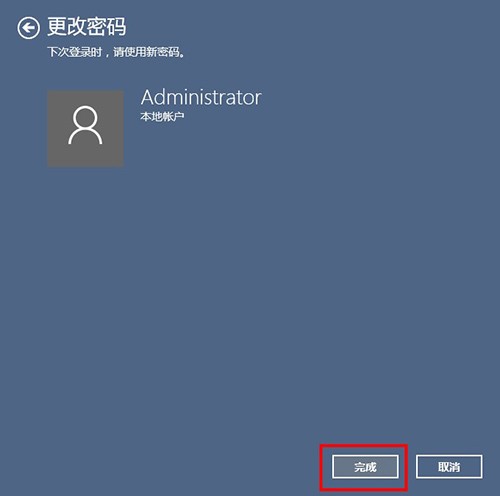首页
Win10开机密码修改方法
Win10开机密码修改方法
2023-01-22 01:03:05
来源:互联网
作者:admin
在使用windows10电脑的时候会我们一般会设置一个开机密码,但是使用过程中可能因为某些原因想要修改当前的开机密码,那么该怎么修改开机密码呢?接下来就和小编一起来看看win10系统中修改开机密码的操作方法吧。
Win10开机密码修改方法
1、打开左下角的开始菜单,选择【设置】
2、接着在windows设置界面中选择【账户】
3、然后从账户界面的左侧中找到并选择【登陆选项】
4、在右侧的界面中找到【密码】,点击下方的【更改】按钮
5、接着在【更改密码】界面输入当前电脑的开机密码,再点击【下一步】
6、然后再将需要设置的密码输入进去,在确定密码中再输入一次,再设置提示,再点击【下一步】
7、最后点击界面中的【完成】选项就可以了
以上就是小编给大家分享的Win10开机密码修改方法的全部内容,想要了解更多内容,请关注本站,小编会持续为大家更新更多相关攻略。
精品游戏
换一批