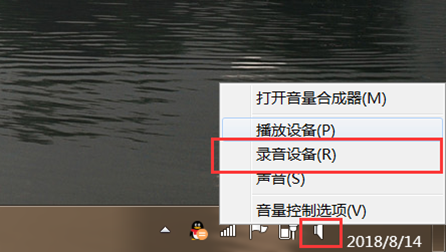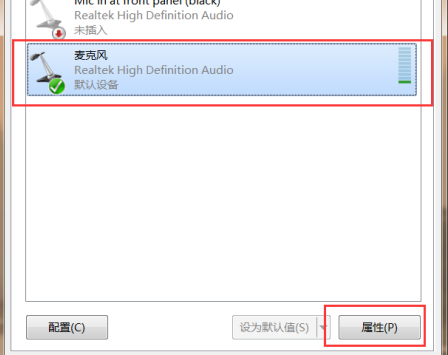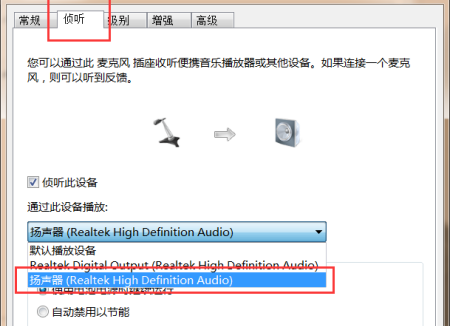首页
win10realtek高清晰音频管理器音响设置方法
win10realtek高清晰音频管理器音响设置方法
2023-01-22 00:03:03
来源:互联网
作者:admin
win10系统自带的realtek高清晰音频管理器内置功能非常强大,可以进行很多设置,最近有小伙伴咨询怎么设置realtek高清晰音频管理器麦克风说话音响发声的方法,有需要的小伙伴快来跟小编一起看看吧,希望能帮到大家。
win10realtek高清晰音频管理器音响设置方法
1、找到位于桌面右下角的小喇叭图标然后鼠标右键选择“录音设备”点击打开。
2、在打开的声音界面中选择录制按钮并右键点击麦克风选择属性打开。
3、找到如图的“侦听”选项卡,然后勾选“侦听此设备”单选框,
然后选择通过音响来播放,点击页面底部“确定”按钮即可完成realtek高清晰音频管理器麦音响设置。
以上就是小编给大家分享的win10realtek高清晰音频管理器音响设置方法,想要了解更多内容,请关注本站,小编会持续为大家更新更多相关攻略。
精品游戏
换一批