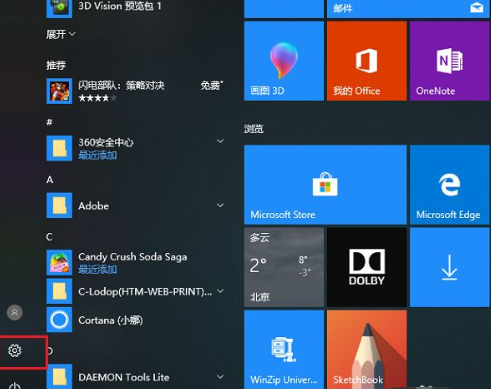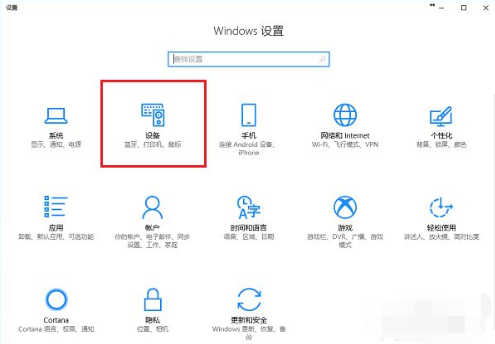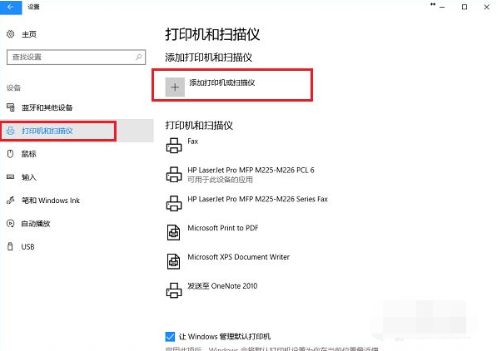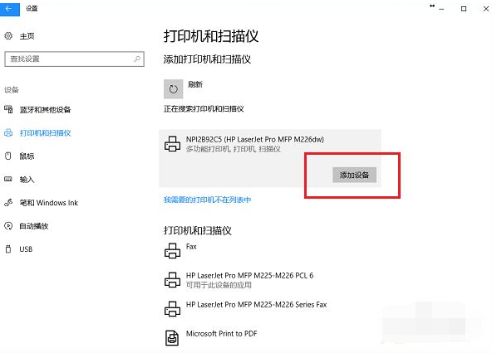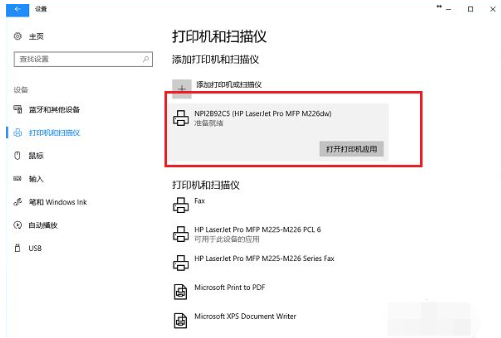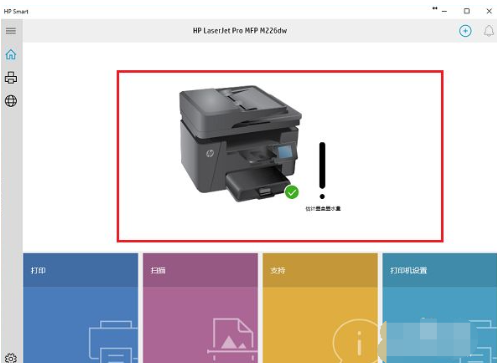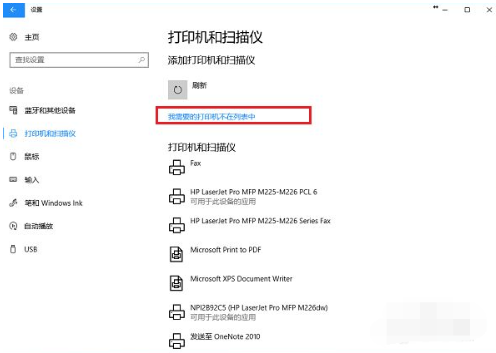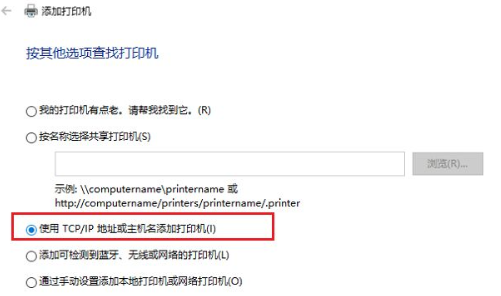首页
Win10电脑连接打印机的教程
Win10电脑连接打印机的教程
2023-01-20 04:01:51
来源:互联网
作者:admin
我们平常在使用win10系统电脑办公时,很多时候都会用到打印这个功能。那Win10电脑怎么连接打印机呢?可能很多朋友还不是很了解。今天小编就给大家分享一篇Win10电脑连接打印机的教程,希望能帮到大家。
Win10电脑连接打印机教程:
1、首先我们在电脑桌面上,点击windows图标,选择设置选项。
2、进入设置页面后,我们点击“设备”选项。
3、进入到设置的设备页面后,我们找到“打印机和扫描仪”,点击“添加打印机或扫描仪”。
4、如果当时网络中已经共享了此台打印机的话,我们能直接搜索出来,点击“添加设置”既可以使用了,无需安装驱动。
5、可以看到成功添加了打印机设备。
6、接着我们点击打印机应用即可开始打印文件。
7、若没有搜索到打印机的存在,点击“我需要的打印机不在列表中”。
8、当进入添加打印机界面之后,选择“使用TCP/IP地址或主机名添加打印机”,点击下一步之后,输入ip地址,端口,点击下一步,选择是否共享之后,成功添加打印机后就可以使用啦。
以上就是小编给大家分享的Win10电脑连接打印机的教程,想要了解更多内容,请关注本站,小编会持续为大家更新更多相关攻略。
精品游戏
换一批