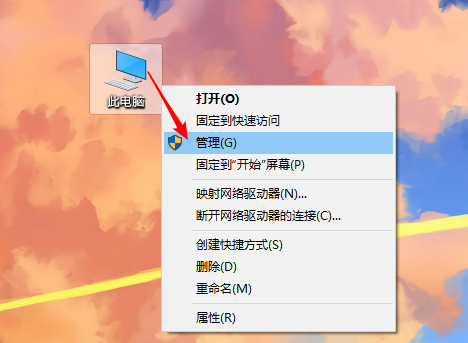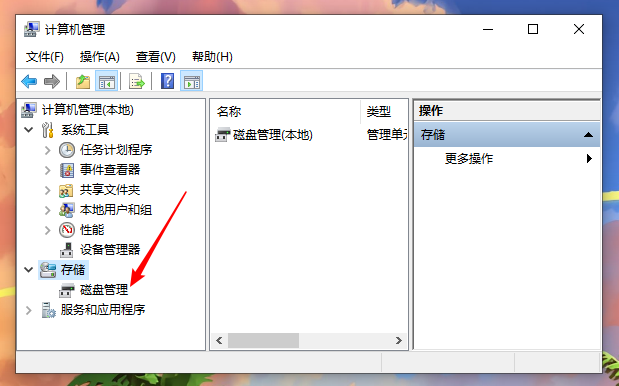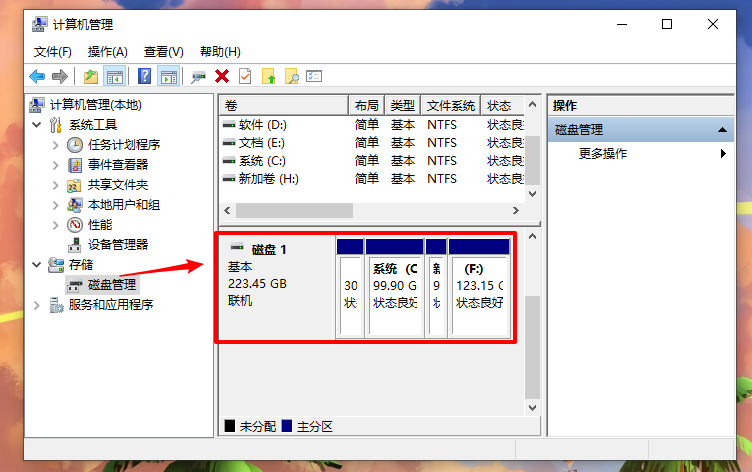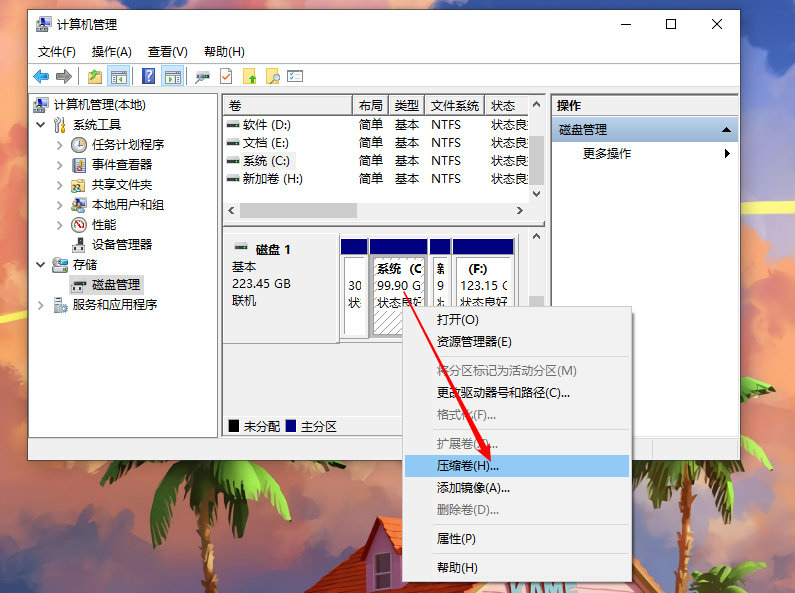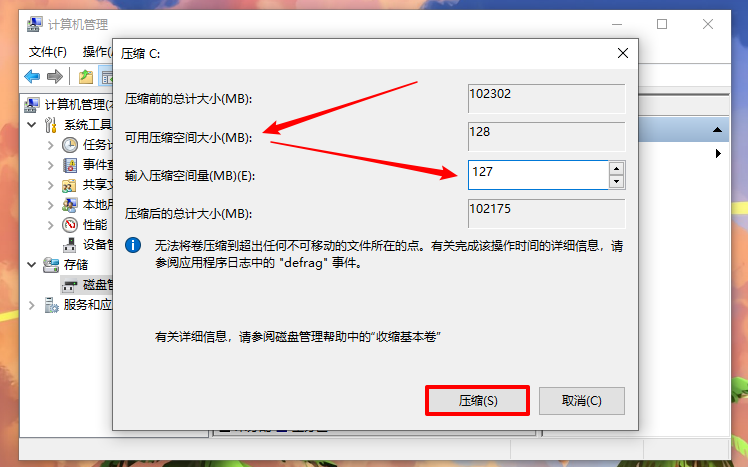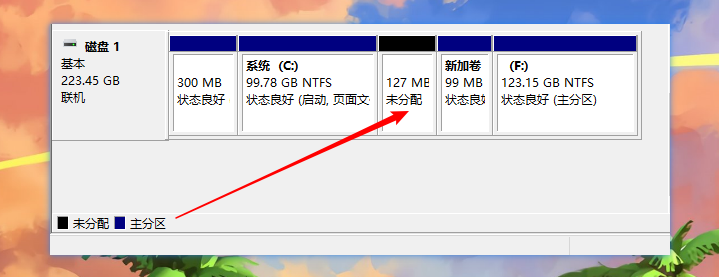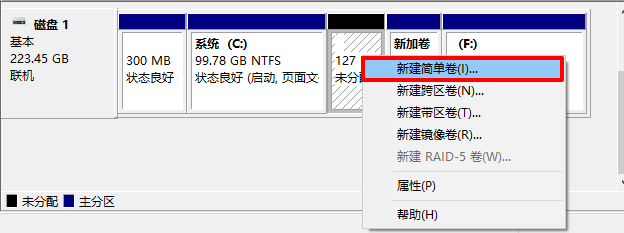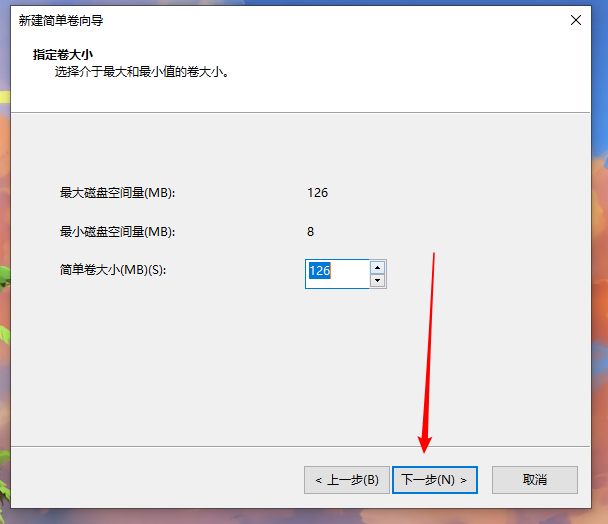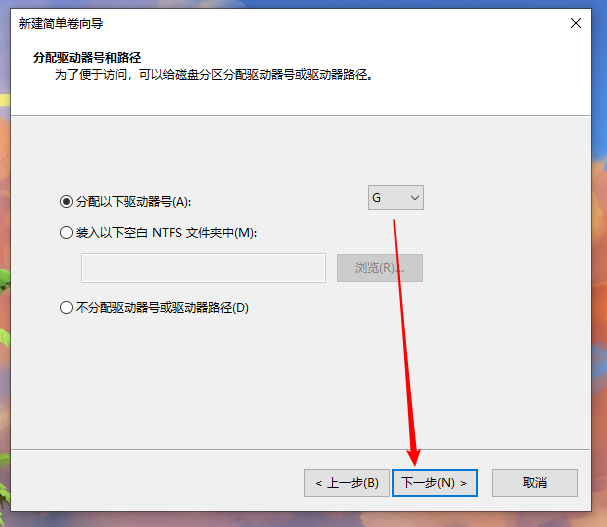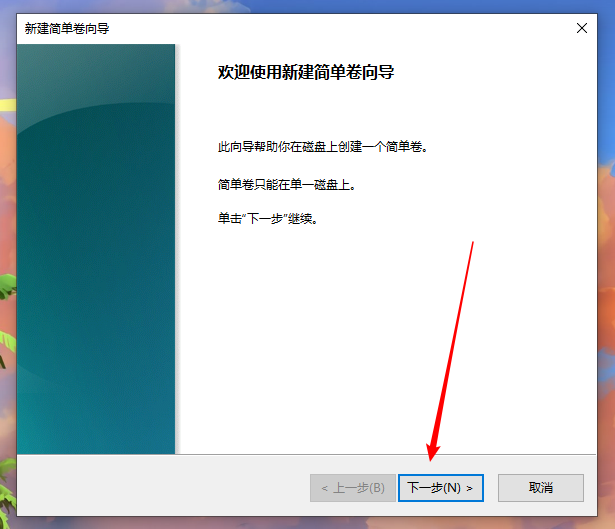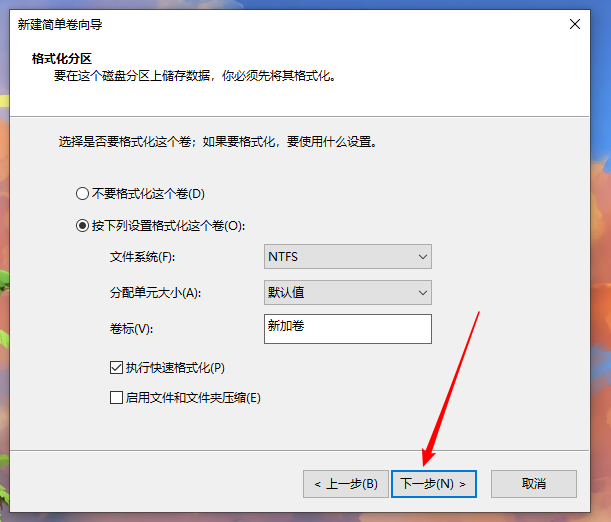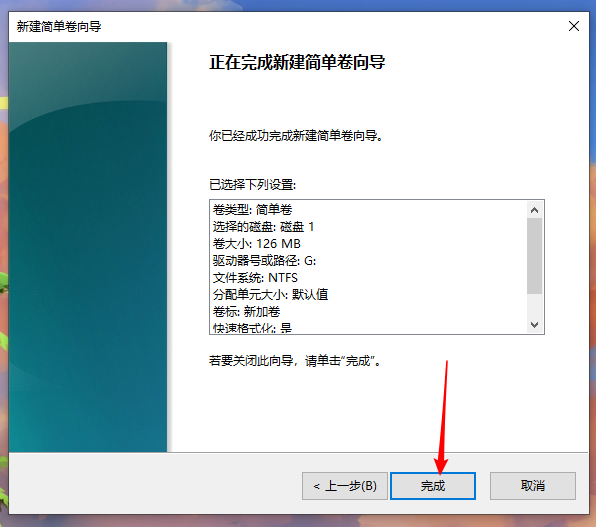首页
win10系统给电脑增加分区的方法教程
win10系统给电脑增加分区的方法教程
2023-01-18 12:00:18
来源:互联网
作者:admin
系统增加分区可以在一个分区内的文件系统遭到破坏时保护其他的文件数据,也更方便用户进行文件管理。但很多小伙伴不懂增加分区的具体步骤。为此,小编为大家整理了win10系统给电脑增加分区的方法教程,感兴趣的小伙伴快来看看吧。
win10系统给电脑增加分区的方法教程:
1、第一步是打开电脑的管理页面。先右键“此电脑”,点击“管理”。
2、第二步是找到电脑的磁盘管理。在“计算机管理”页面中,点击存储,便可看到“磁盘管理”选项。
3、点击磁盘管理,在右界面就可以看到磁盘情况了。
PS:小编的磁盘是已经分好区的了,如果你们的电脑只有一个磁盘的话在这个界面只能看到一个系统C:盘。
4、第三步是开始增加分区。右键c盘,选择“压缩卷”选项。
5、等待系统检测计算机磁盘,检测结束后可以看到可压缩的空间,参考可用压缩空间的大小,输入需要压缩的空间量,不能超过可用压缩空间。然后点击压缩。
6、第四步是格式化分区。通过上面的设置,我们就给系统分好区了,但是还没有结束,接下来要给分区设置驱动器号和格式化分区。因为分区要进行格式化才能使用。
7、右键点击刚刚设置的未分配的分区,选择“新建简单卷”选项。
8、然后直接点击“下一步”,填写驱动器号也就是盘符号,例如设置为D盘/E盘/F盘。
9、这一步就到了格式化分区界面,不用其他的操作,直接点击“下一步”。
10、按步骤到达以下界面,点击 完成 按钮,分区就完成了,也可以使用了。
小编推荐:>>Win10优化大师<<
以上就是小编给大家分享的win10系统给电脑增加分区的方法教程,想要了解更多内容,请关注本站,小编会持续为大家更新更多相关攻略。
精品游戏
换一批