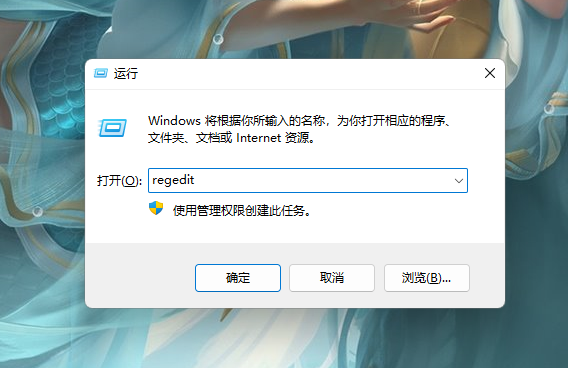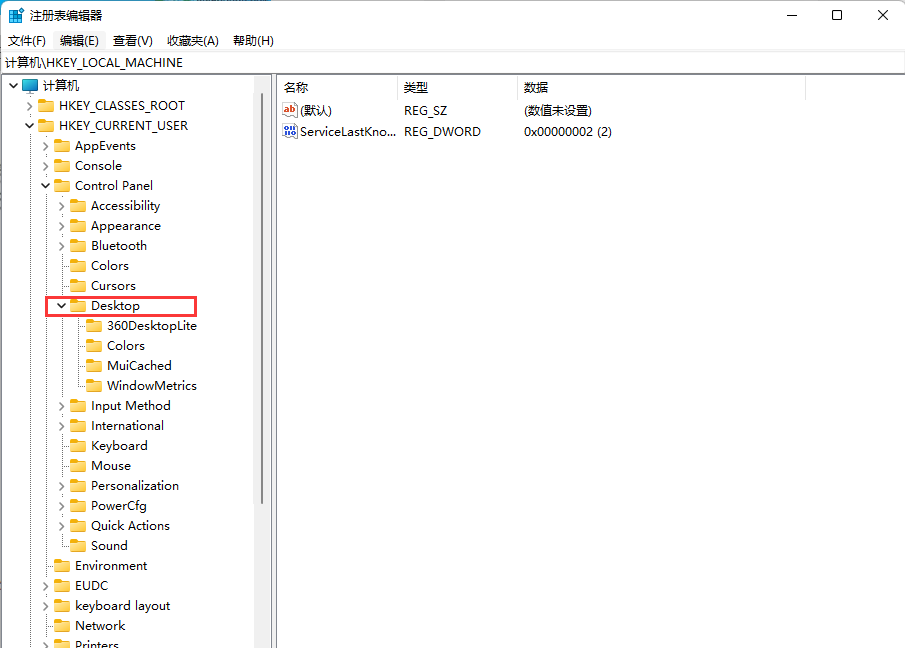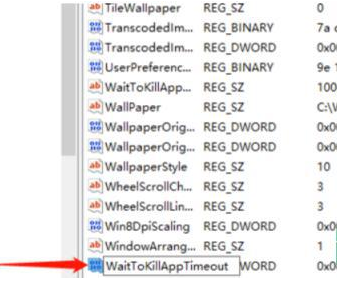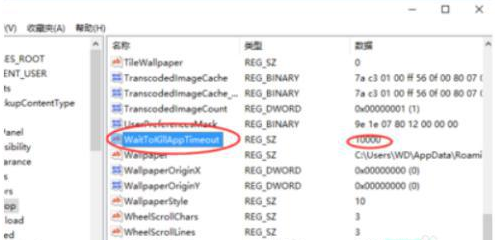首页
win10打开软件提示程序未响应的解决方法
win10打开软件提示程序未响应的解决方法
2023-01-16 15:59:07
来源:互联网
作者:admin
最近有用户反馈说win10系统打开软件总弹出程序没有响应提示,最终导致程序无法正常运行。其实这个问题不难解决,只需要用户设置一下文件即可。下面是小编整理的详细步骤,有需要的小伙伴快来看看吧。
win10打开软件提示程序未响应的解决方法
1、按键盘上的win+R打开运行窗口。
2、打开运行后在输入框中输入Regedit以运行注册表,并单击OK。您也可以在右下角任务栏的搜索框中输入“Regedit”进行搜索,然后单击“运行注册表”。如下图:
3、打开注册表编辑器并展开HKEY_CURRENT_USERControl PanelDesktop文件夹。如下图:
4、定位点击Desktop选项后,鼠标右键在右侧窗口空白处,然后创建一个“DWORD 32位值”文件,存储该值为“新值#1”。如下图:
5、右键单击新选项并将其重命名为“WaitToKillAppTimeout”。如下图:
6、如果重命名时出现错误,如果输入的值名称存在,请输入其他文件名后重试。执行下一步。如下图:
7、说明系统中之前已经有此文件,直接在右边找到名为“WaitToKillAppTimeout”的文件。如下图:
8、然后在鼠标左键双击“WaitToKillAppTimeout”文件选项,数值数据默认为“10000”,修改为0,保存退出。
以上就是小编给大家分享的win10打开软件提示程序未响应的解决方法,想要了解更多内容,请关注本站,小编会持续为大家更新更多相关攻略。
精品游戏
换一批