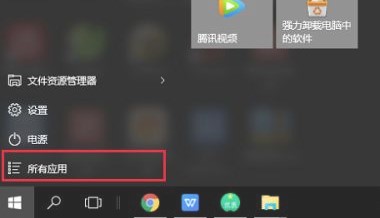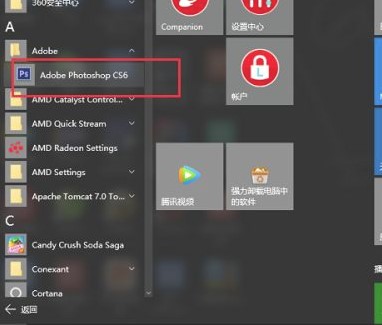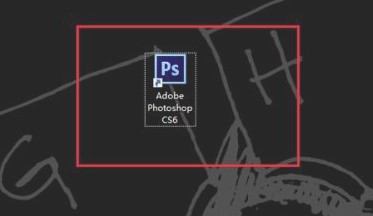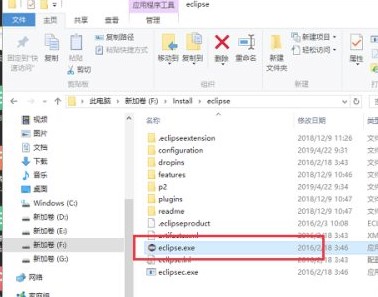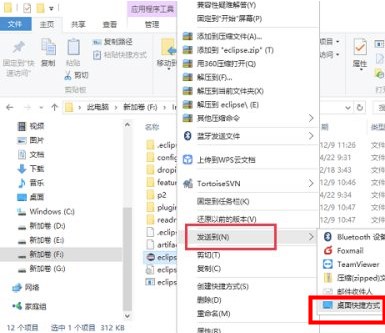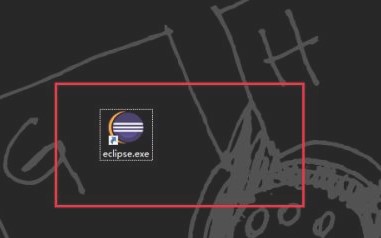首页
Win10添加程序桌面快捷方式的方法
Win10添加程序桌面快捷方式的方法
2023-01-16 11:58:58
来源:互联网
作者:admin
我们在使用windows10电脑的时候经常会安装一些软件,为了使用方便我们一般会将在桌面添加他们的快捷方式,那么我们该怎么将自己需要的程序添加到桌面呢?接下来就和我一起来看看Win10系统添加程序桌面快捷方式的操作方法吧。
Win10添加程序桌面快捷方式的方法
方法一
1、点击左下角开始菜单,然后点击【所有应用】
2、接着在所有应用界面中找到想要添加桌面快捷方式的程序
3、最后我们用鼠标长按此程序,再将其拖动到桌面即可
方法二
1、首先我们需要进入到程序的安装目录,然后找到【程序名.exe】文件
2、找到文件后选择文件右击,接着在打开的菜单中选择【发送】,然后再选择【桌面快捷方式】
3、最后返回桌面就可以看到程序的快捷方式了
以上就是小编给大家分享的Win10添加程序桌面快捷方式的方法的全部内容,想要了解更多系统有关资讯,请关注本站,小编会持续为大家更新更多相关攻略。
精品游戏
换一批