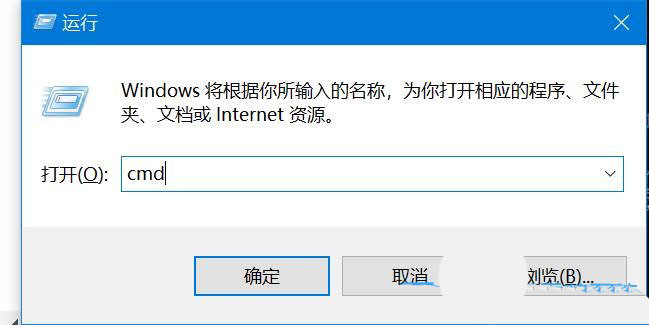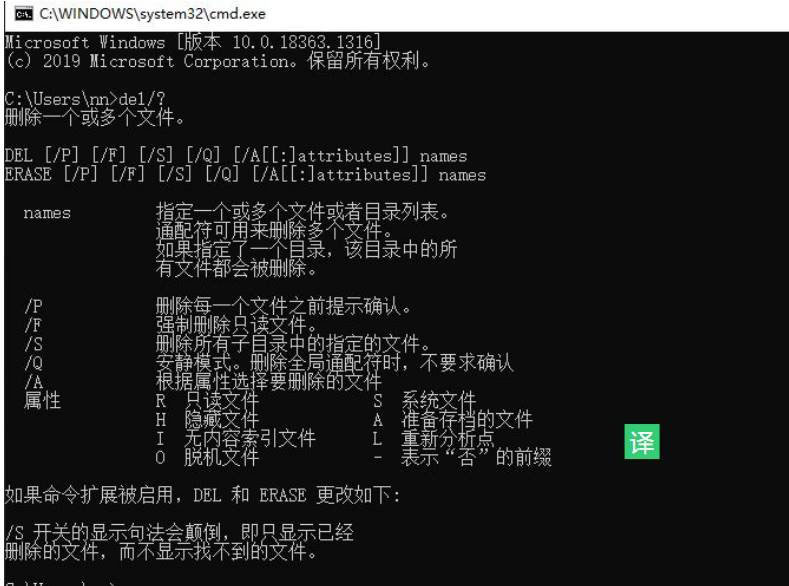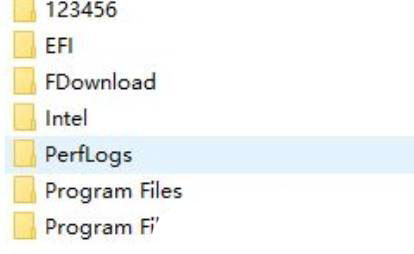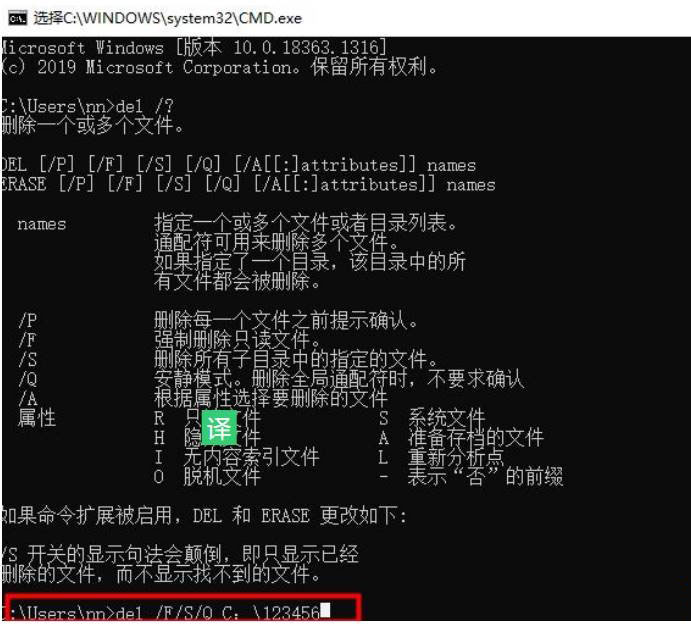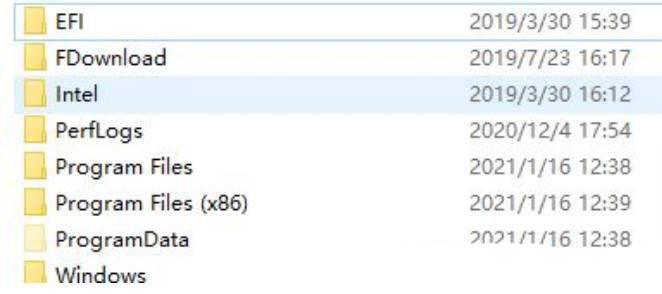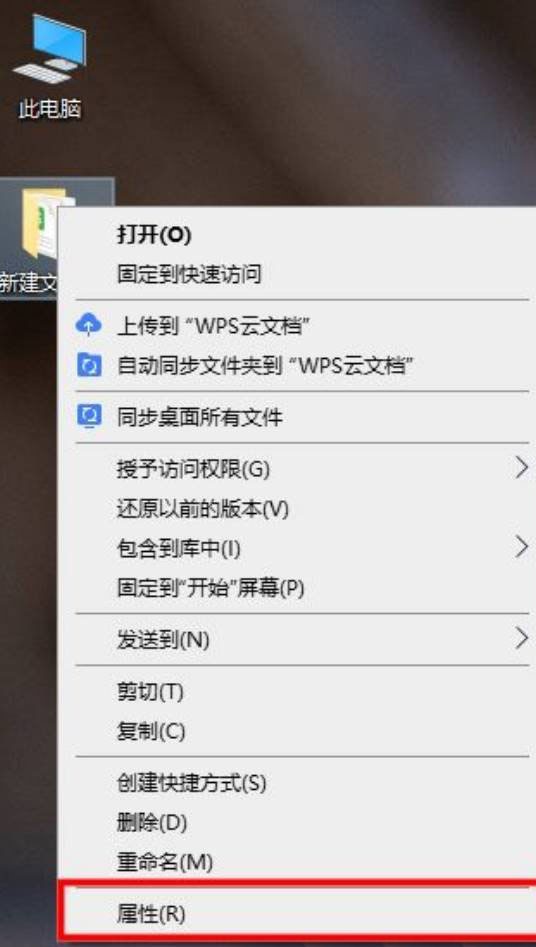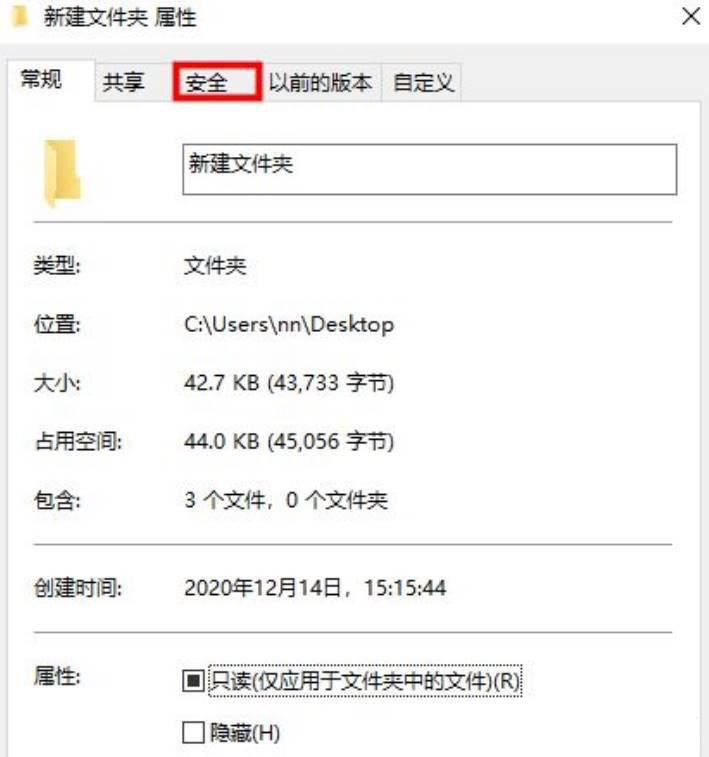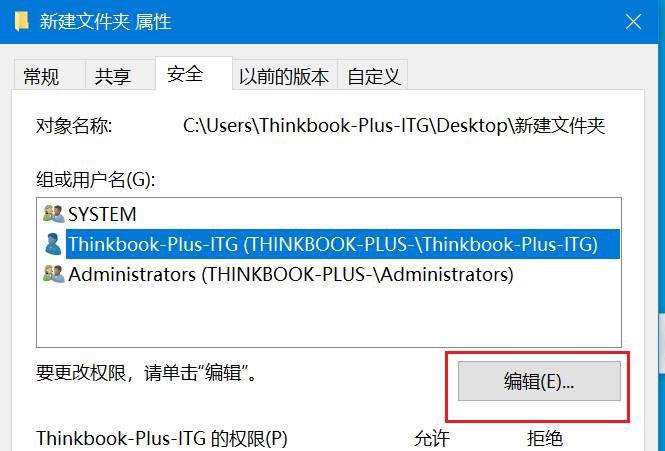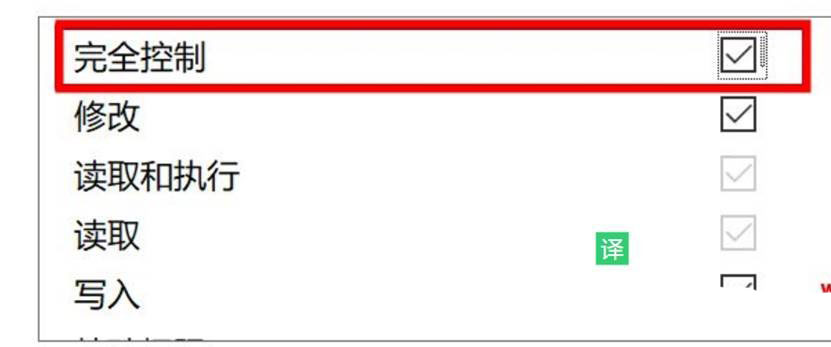首页
Win10系统删除顽固文件夹的教程
Win10系统删除顽固文件夹的教程
2023-01-16 06:58:51
来源:互联网
作者:admin
我们在使用电脑时会打开很多程序,不及时关闭这些程序会产生大量的垃圾文件,从而占掉电脑内存,拖慢系统运行速度。但我们在清理文件时总会遇到几个顽固文件夹无法删除。针对这个问题,本期小编为大家带来了win10系统删除顽固文件夹的教程,希望能帮到大家。
Win10系统删除顽固文件夹的教程:
方法一、使用cmd命令强制删除
1、 按键盘上的 win + r 组合键,打开运行,并输入 cmd 命令,按确定或回车,打开命令提示符窗口;
2、命令提示符窗口,输入 del /? 命令,可以查看该命令的使用方法;
3、 以c盘下的123456文件夹为例;
4、要想强制删除文件,则输入 del /f/s/q c:123456 ,然后按回车即可;
5、这时候,再打开资源管理器c盘,名称为123456的文件夹,已经被强制删除;
方法二、提升管理员权限方法
1、首先,右键想要删除的文件夹,在打开的菜单项中,选择属性;
2、文件夹属性窗口,切换到安全选项卡;
3、组或用户名下,选择正在使用的账户用户名,再点击编辑进入;
4、下拉查看权限,更改权限为完全控制,点击确定后,即可删除该文件夹;
以上就是小编给大家分享的Win10系统删除顽固文件夹的教程,想要了解更多内容,请关注本站,小编会持续为大家更新更多相关攻略。
精品游戏
换一批