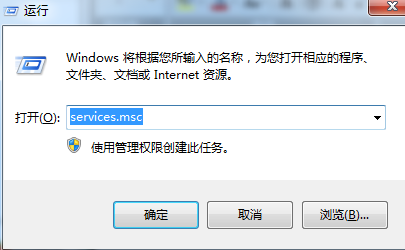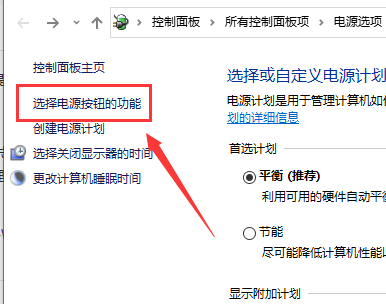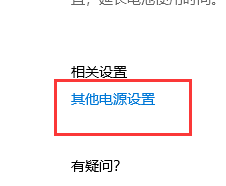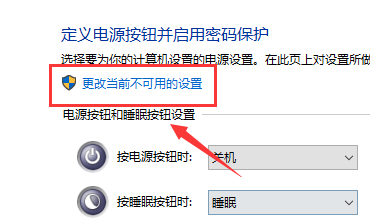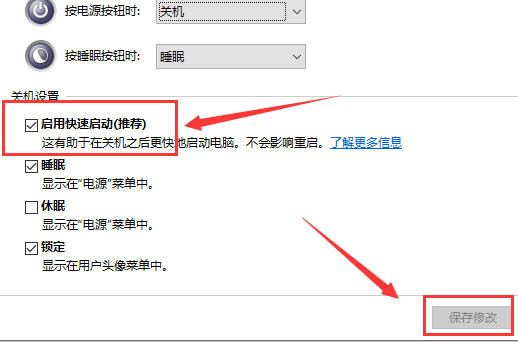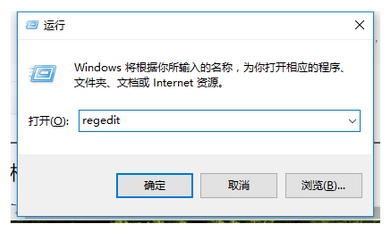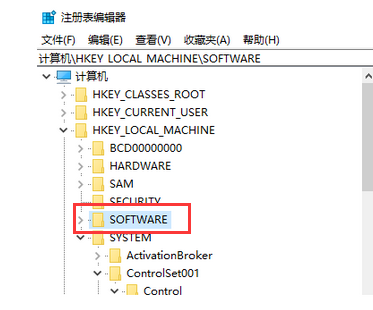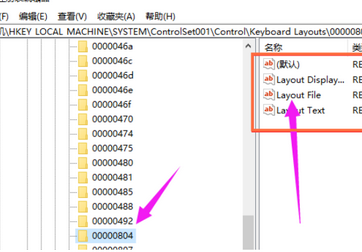首页
Win10键盘无法输入怎么办?
Win10键盘无法输入怎么办?
2021-12-09 17:31:21
来源:互联网
作者:admin
win10系统的体验感是非常棒的,但偶然也会出现一些小问题,例如小编就遇到过win10系统的键盘无法输入,键盘也失灵了怎么办呢,接下来就一起来看看小编是怎么解决的吧。
方法一
第一步:打开设置面板,选择系统。
第二步:选择电源和睡眠,点击其他电源设置。
第三步:选择电源按钮的功能。
第四步:选择更改当前不可用的设置。
第五步:勾选启用快速启动(推荐),点击保存修改,重启即可。
方法二
第一步:也可以按快捷键【Win+R】,打开运行窗口,输入regedit,点击确定。
第二步:打开注册表编辑器,点击路径【HKEY_LOCAL_MACHINE SYSTEMControlSet001ControlKeyboard Layouts】,仔细检查,会发现以0804结尾的都是简体中文输入法。
第三步:打开【00000804】,在右侧找到【Layout File】选项并双击,弹出对话框,将数值数据中的【kbdus.dll】改为【kbdjpn.dll】,最后点击确定。
相关文章
- win10时间不准怎么办? 04-04
- Win10管理员Administrator账户开启方法 04-04
- win10蓝屏irql not less or equal教程 03-27
- win10系统总弹出需要新应用打开此ymsgr的解决方法 01-24
- win10待机死机有什么好的处理方法?要怎么解决? 01-21
- win10系统groove播放器无法使用怎么办?win10系统音乐groove无法播放修复教程 01-21
精品游戏
换一批