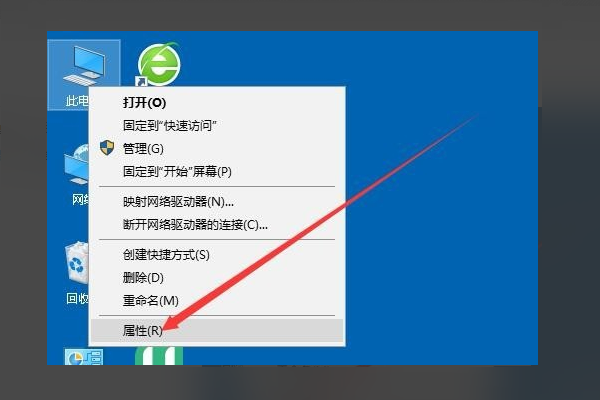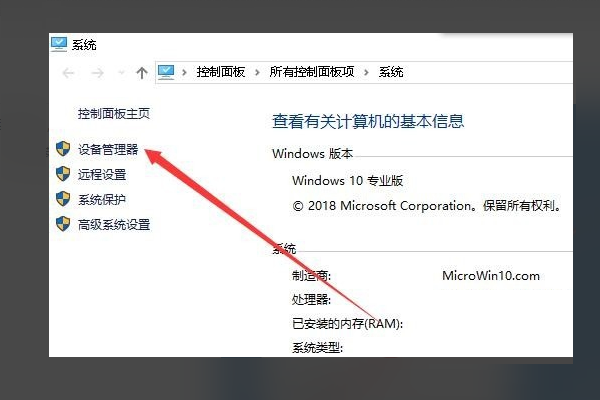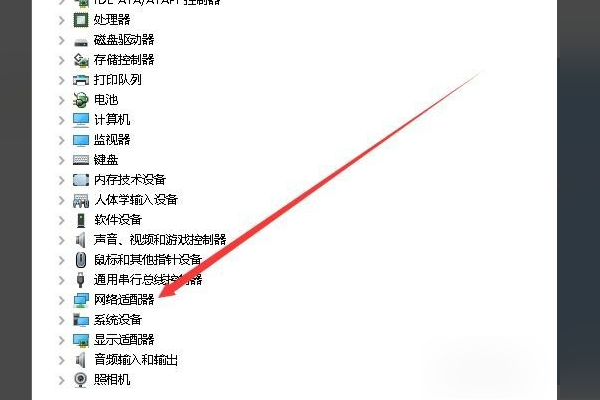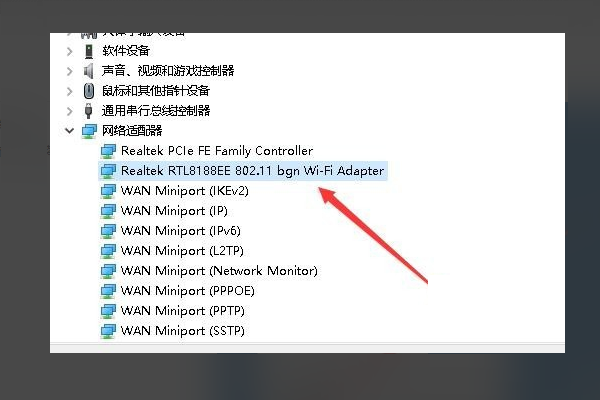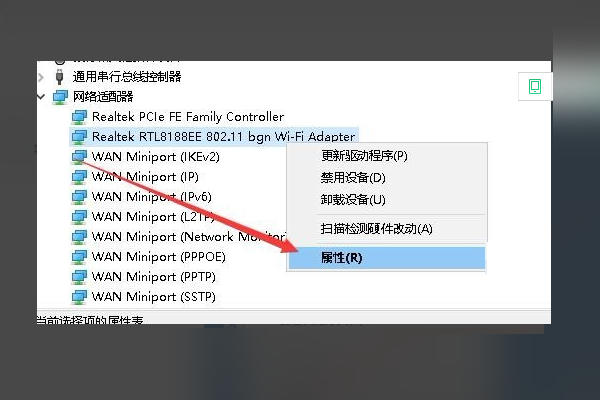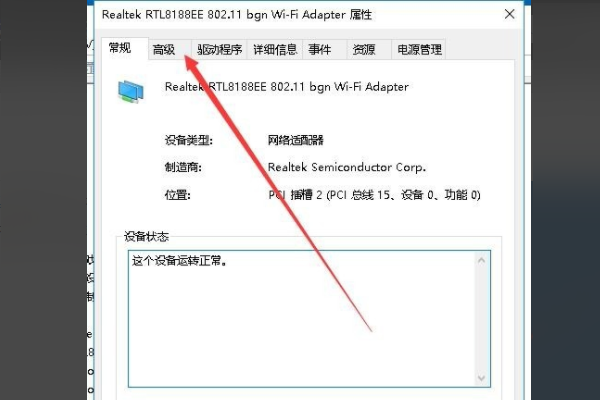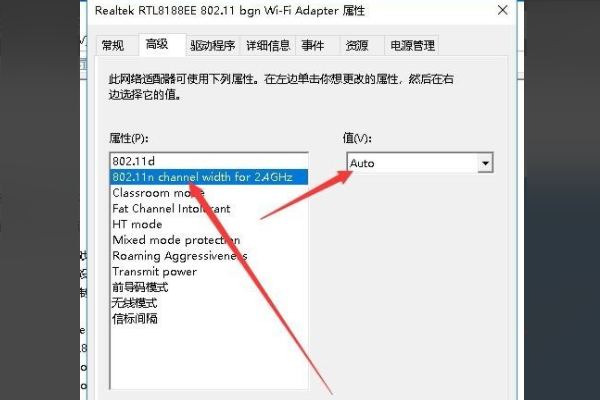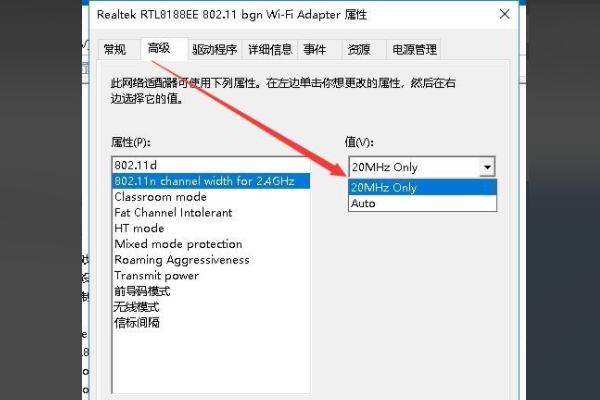首页
Win10移动热点打不开怎么办?Win10移动热点打不开解决方法
Win10移动热点打不开怎么办?Win10移动热点打不开解决方法
2021-12-09 16:31:17
来源:互联网
作者:admin
Win10移动热点打不开怎么办?最近有用户反映,在使用Win10系统的时候遇到了自己的移动热点打不开了,遇到这个问题,应该如何解决?也许跟无线网卡有关,也有可能跟wifi设置有关。这里小编为大家带来详细的解决方法,一起来看看吧!
Win10我们无法设置移动热点解决方法
1、桌面右键点击此电脑,在打开的菜单项中,选择属性;
2、路径:控制面板 - 所有控制面板项 - 系统,系统窗口中,点击左侧设备管理器;
3、设备管理器窗口中,单击以展开网络适配器选项;
4、然后,在网卡驱动程序列表中,找到了无线网卡驱动程序;
5、接着,右键点击无线网卡驱动,然后在打开的菜单项中,选择属性;
6、无线网卡驱动属性窗口中,切换到高级选项卡;
7、点击左侧边栏中2.4GHz设置的802.11n通道宽度,然后单击右侧的值下拉按钮;
8、最后,选中仅20Mhz菜单项,点击确定,就可以设置移动热点了。
相关文章
- win10时间不准怎么办? 04-04
- Win10管理员Administrator账户开启方法 04-04
- win10蓝屏irql not less or equal教程 03-27
- win10系统总弹出需要新应用打开此ymsgr的解决方法 01-24
- win10待机死机有什么好的处理方法?要怎么解决? 01-21
- win10系统groove播放器无法使用怎么办?win10系统音乐groove无法播放修复教程 01-21
精品游戏
换一批