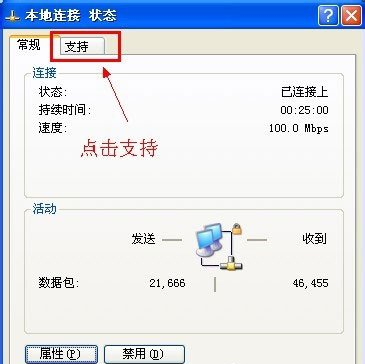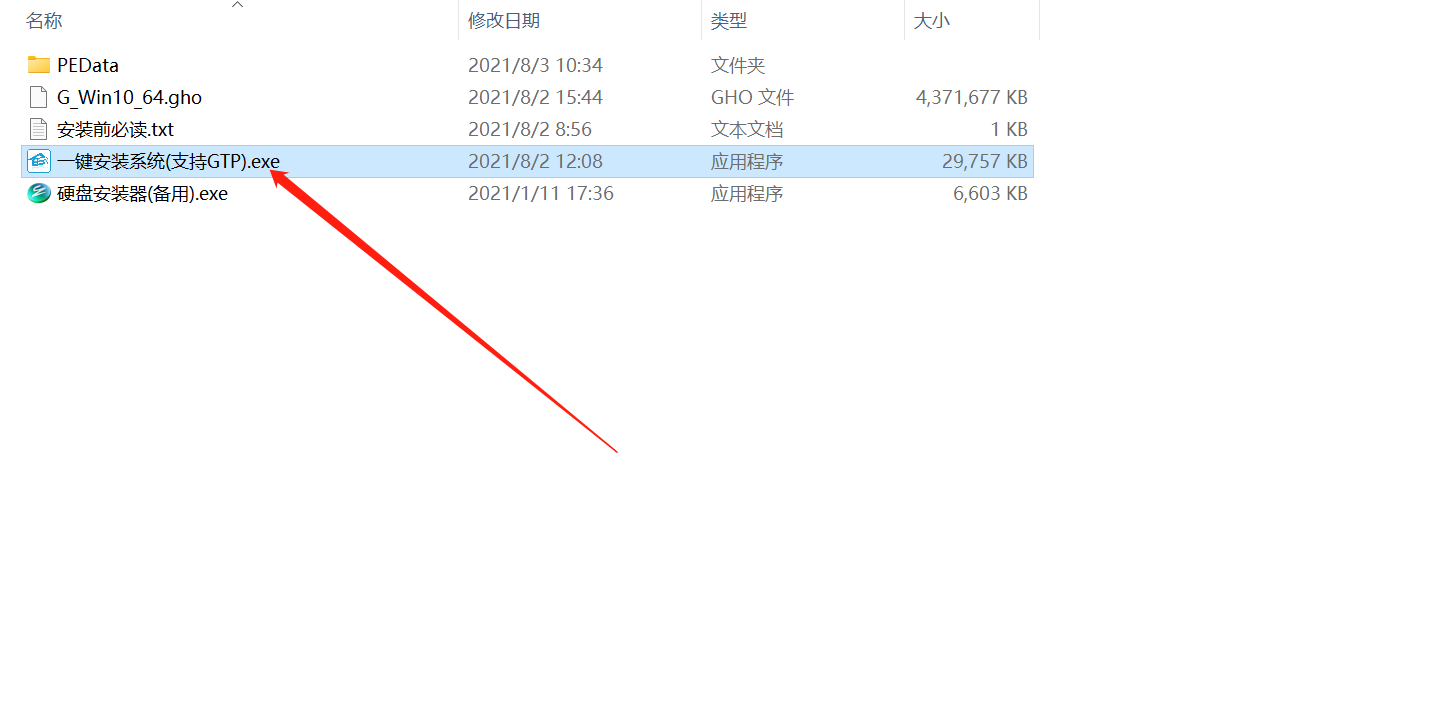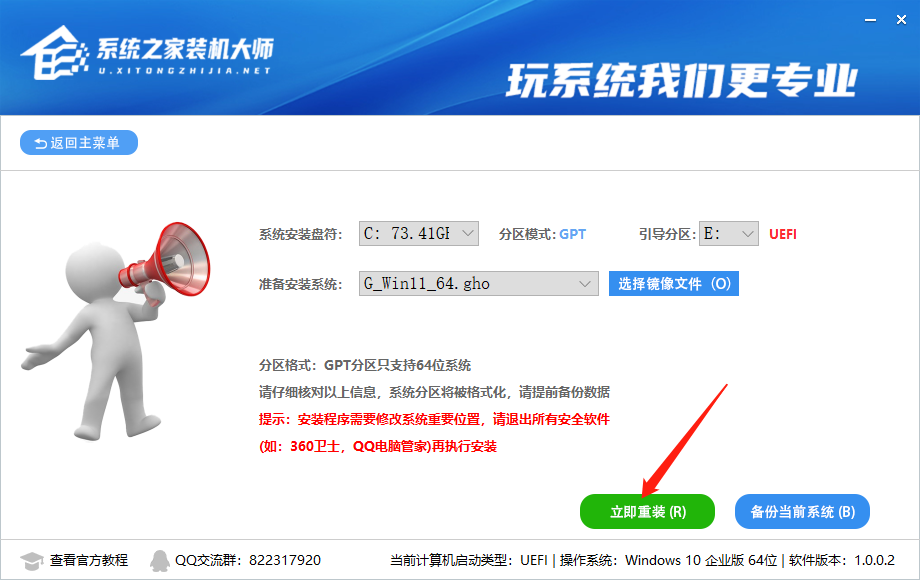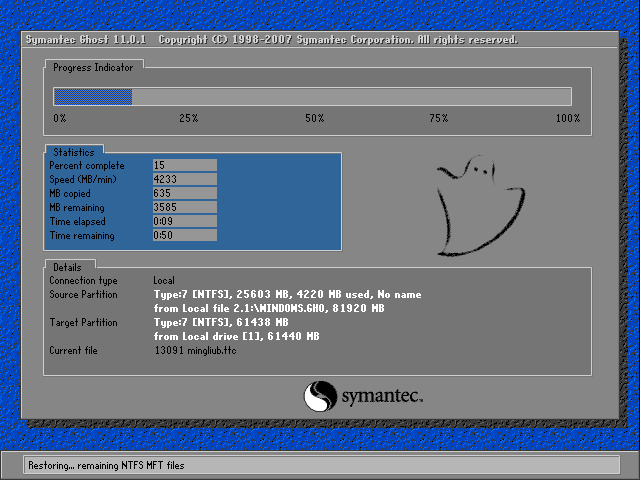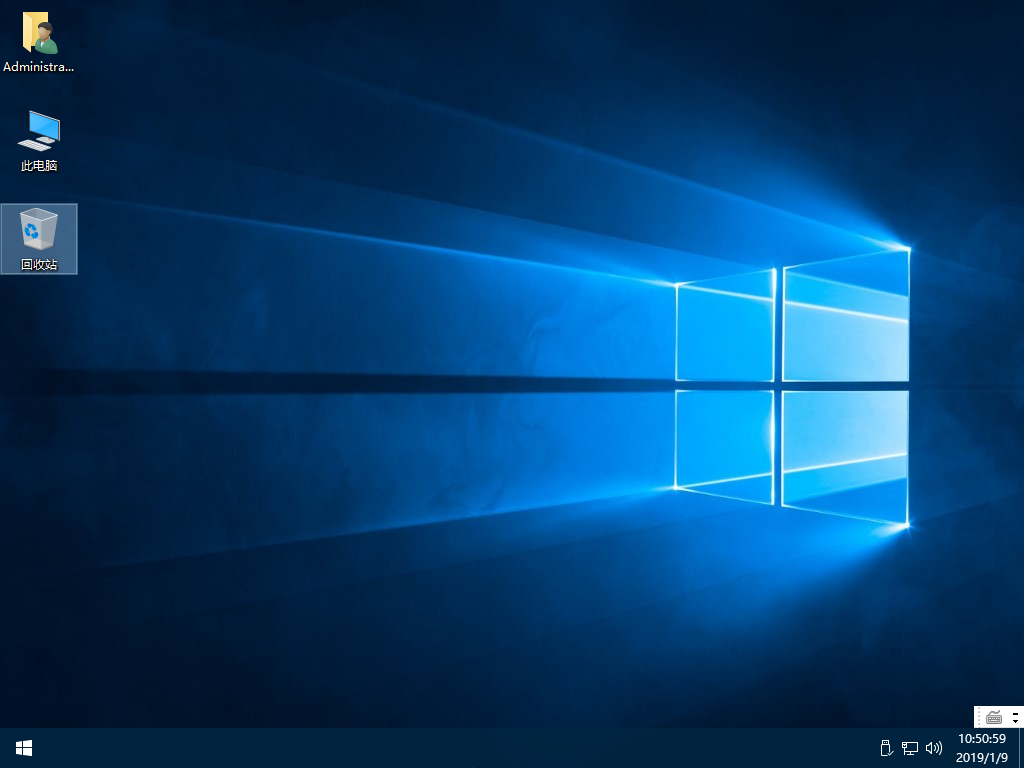首页
硬盘怎么安装Win10系统 硬盘安装Win10系统教程
硬盘怎么安装Win10系统 硬盘安装Win10系统教程
2021-12-09 11:30:40
来源:互联网
作者:admin
没有U盘、没有光盘怎么安装Win10系统?最简单、最方便的就是用硬盘安装了。在保证能进入系统的前提下,本地硬盘安装Win10系统,能够让你快速体验新的Win10系统。
一、安装前准备
若是原厂系统,建议制作U盘启动盘来安装系统!!
1、保证能够正常进入系统;
2、下载Ghost Win10系统镜像下载地址:http://www.xitongzhijia.net/win10/
3、下载文件校验工具: http://www.xitongzhijia.net/soft/29239.html
二、安装步骤
1、首先把“系统”以及“文件校验工具”下载到本地硬盘上, 两个文件下载完打开文件目录,把“文件校验工具”解压。解压完毕之后,运行文件校验工具,并把下载好的系统拖入该软件。
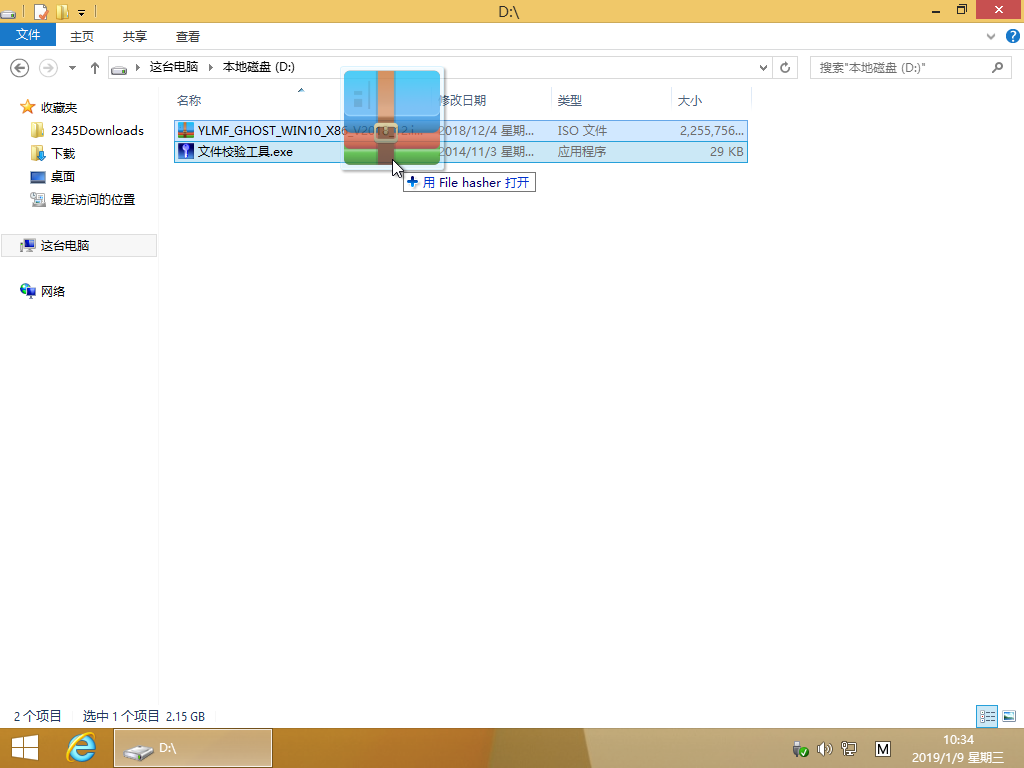
2、软件下方进度条走完之后,对比MD5值(GHOST系统MD5值在系统下载页面),对比MD5值是否一致
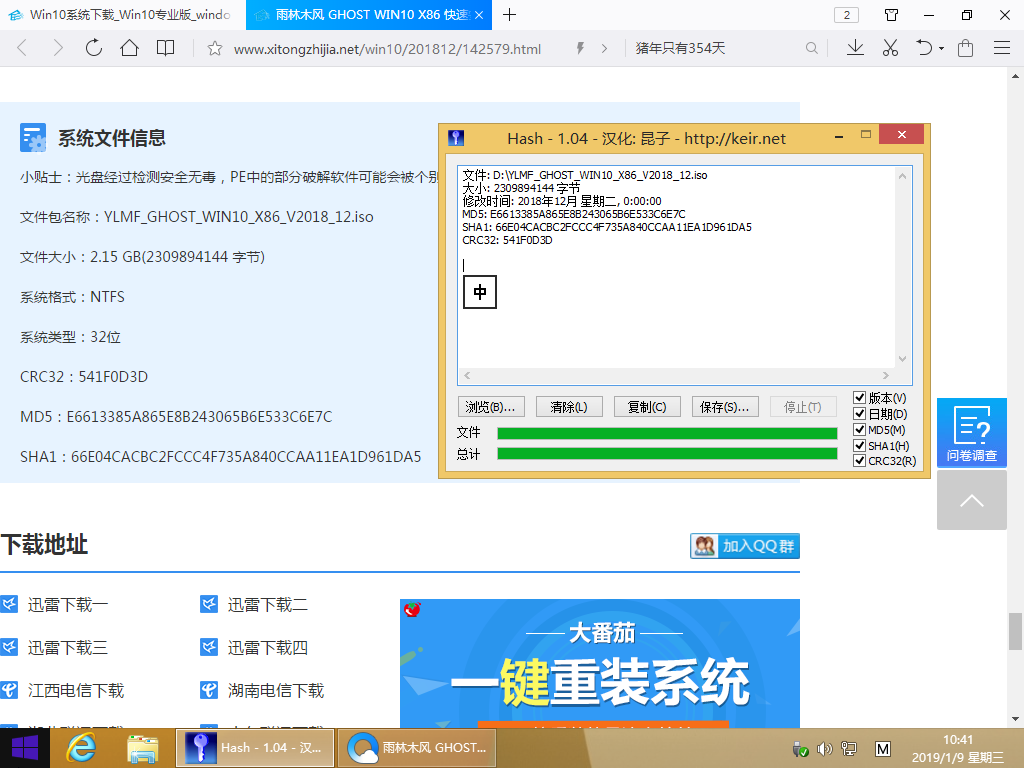
3、如系统包MD5一致,则把下载好的系统解压到D盘或者其他盘,切记不能解压在桌面或解压在系统盘C盘。
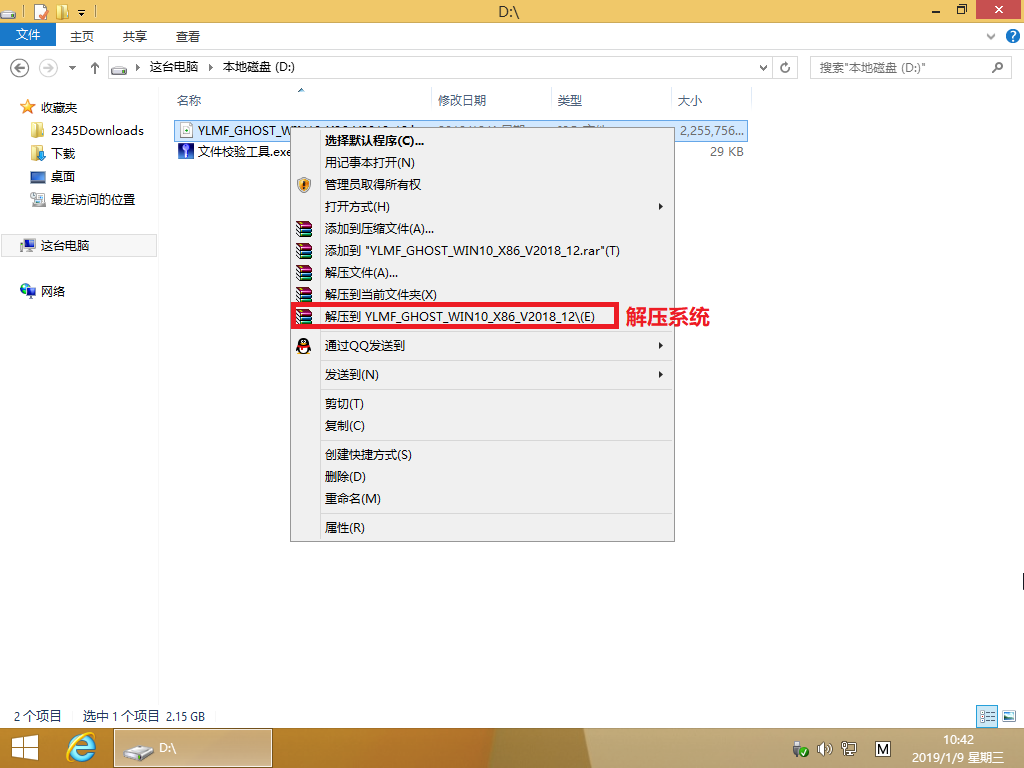
4、关闭电脑中的各种杀毒软件,否则容易出现安装失败,然后打开解压文件夹种的【一键安装系统.exe】
5、点击【一键安装系统(GTP).exe】之后,全程自动安装。
6、选择“立即重装”,电脑会自动重启,格式化C盘,还原数据。
7、进入桌面,这样硬盘安装Win10系统的步骤就完成了。
精品游戏
换一批