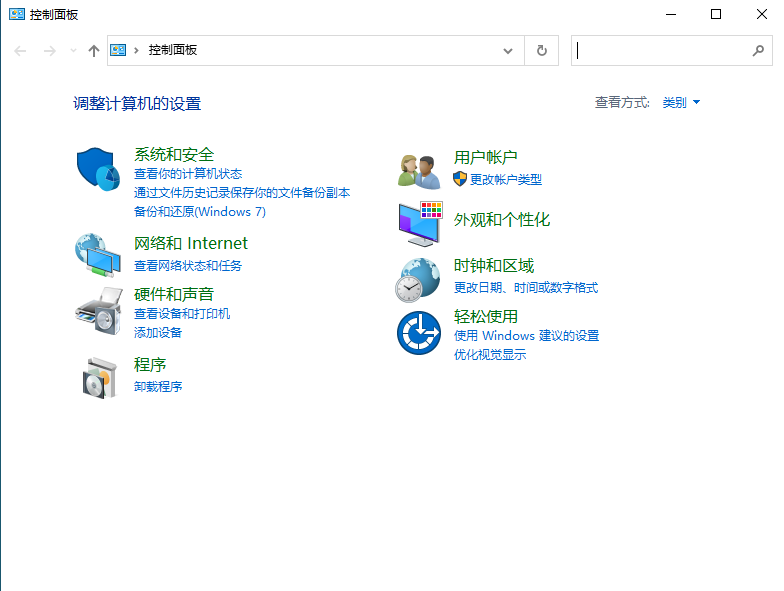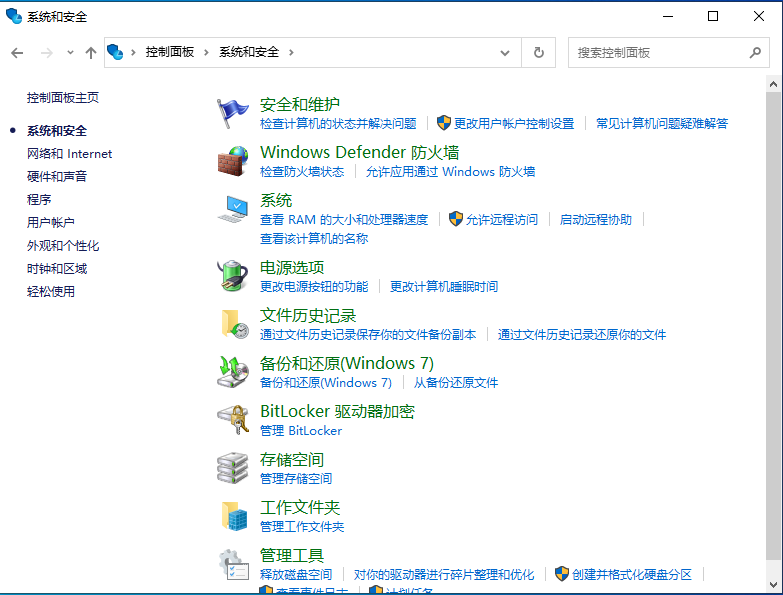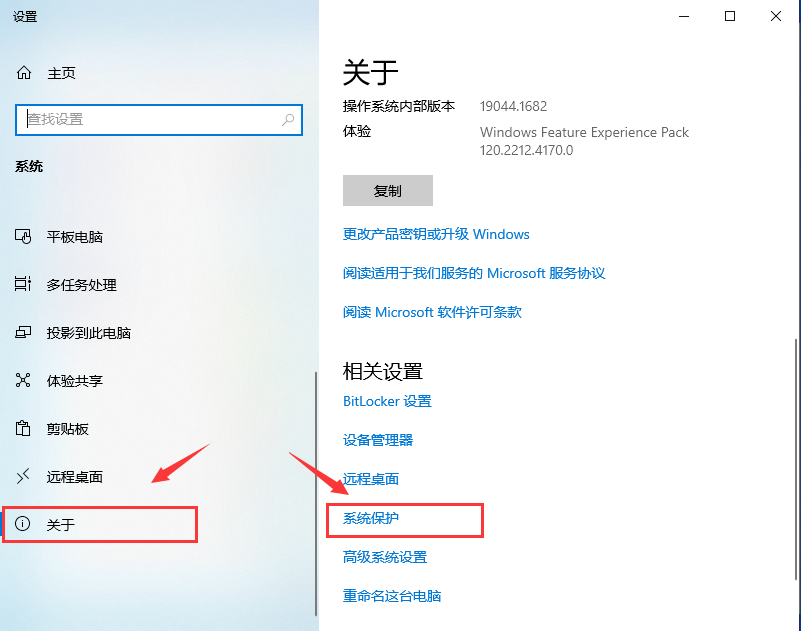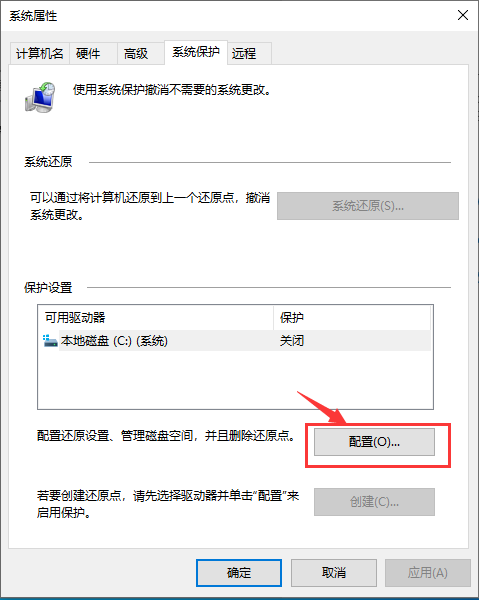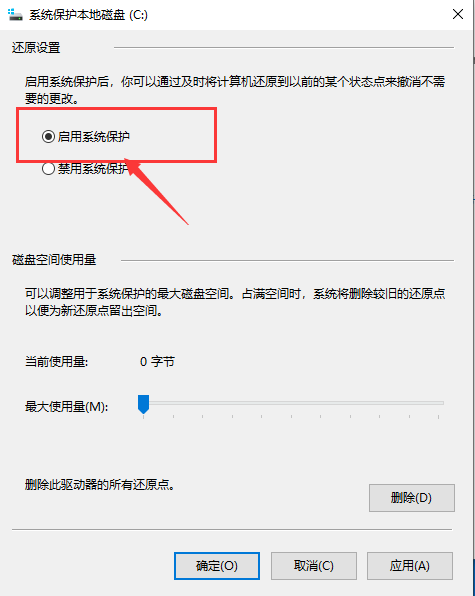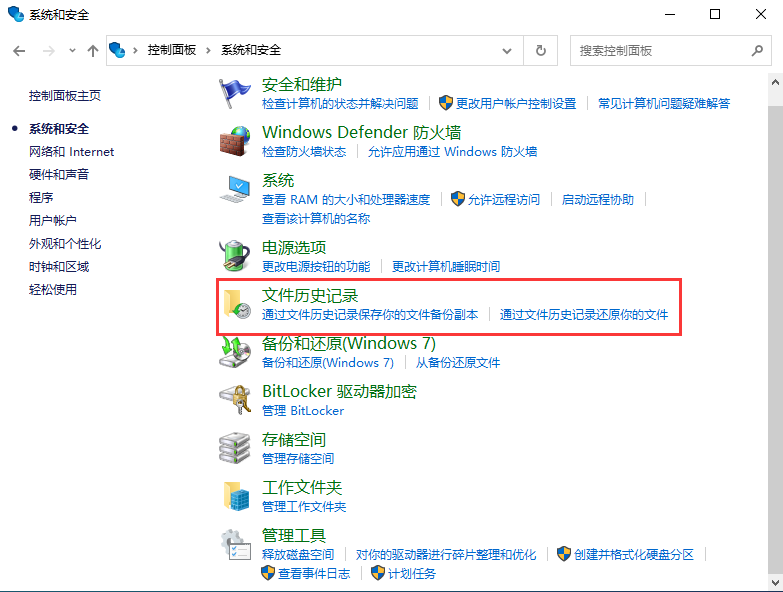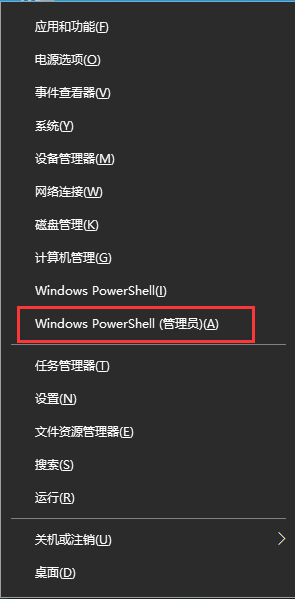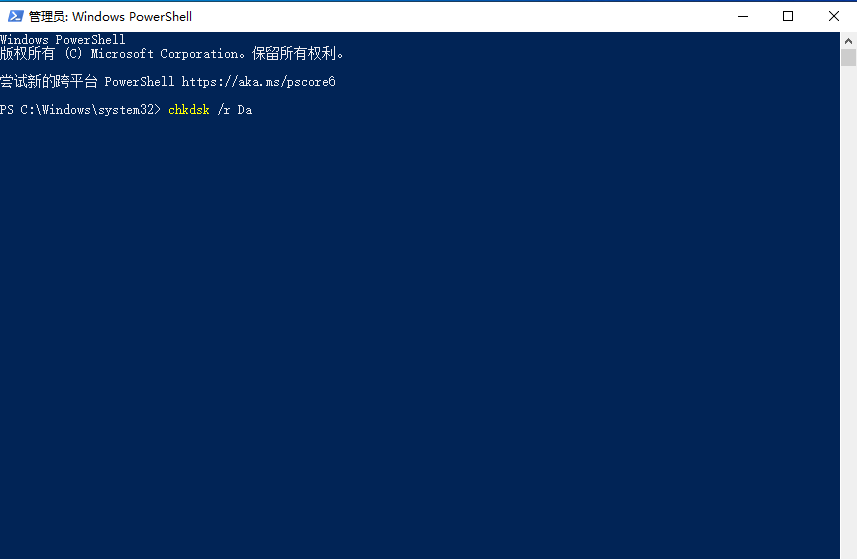Win10系统备份错误的解决方法
大家都知道Win10系统有备份功能,如果网友担心自己的文件内容不小心丢失的话可以通过备份恢复,但是有些用户在备份时遇到错误。本期小编为大家整理了Win10系统备份错误的解决方法,感兴趣的小伙伴快来看看吧。
Win10系统备份错误的解决方法
方法一:开启系统保护
1、点击电脑桌面左下角的“搜索”,输入“控制面板”,打开“控制面板”。
2、在列表中选择“系统和安全”,点击“系统”。
3、选择下面的系统,点击进入,找到关于,选择系统保护。
4、点击右下方的“配置”。
5、在新弹出的页面中,选择“启用系统保护”,然后点击“应用”“确定”即可。重启电脑后,再次尝试备份。
方法二、删除WindowsImageBackup文件夹
正是因为WindowsImageBackup文件夹中有之前的备份文件,所以会导致备份失败。你需要手动删除这些文件,请按照以下步骤操作:
1、同“方法一”的“步骤一”。
2、在列表中选择“系统和安全”,点击“文件历史记录”。
3、点击左下角的“系统映像备份”。
4、打开WindowsImageBackup文件夹的位置。
5、右键点击该文件夹,选择“删除”。再次尝试备份。
方法三、通过CHKDSK命令修复损坏的储存设备
损坏的储存设备可以通过CHKDSK命令来检查并修复。
1、按下组合键“Win+X”,然后选择“Windows PowerShell(管理员)”。
2、在弹出的命令窗口中输入“chkdsk /r X:”(X表示代表你储存备份的分区号),然后按“回车”运行。这里以D盘为例。
3、等待完成后再次尝试备份。
注意:无法对正在使用的分区进行检查,如果你需要检查系统分区,可以先输入该命令,然后重启电脑,系统会询问你“是否要扫描C:?”,然后按下“Y”即可。
以上就是小编给大家分享的Win10系统备份错误的解决方法,想要了解更多内容,请关注本站,小编会持续为大家更新更多相关攻略。
精品游戏