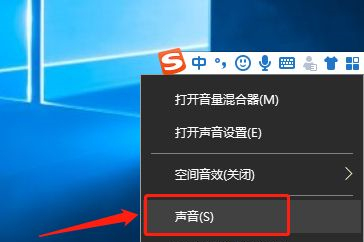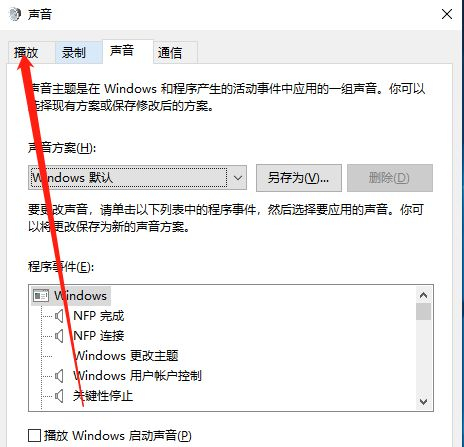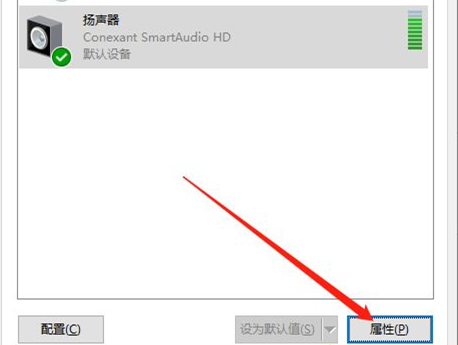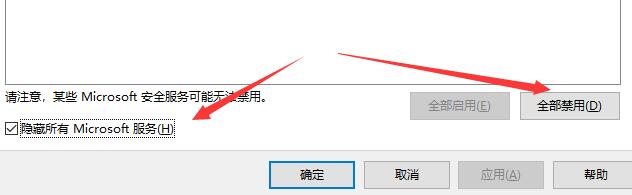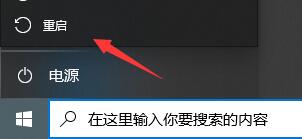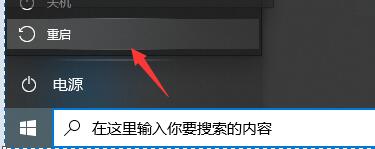首页
Win10蓝屏提示memorymanagement怎么办?Win10蓝屏提示memorymanagement的解决方法
Win10蓝屏提示memorymanagement怎么办?Win10蓝屏提示memorymanagement的解决方法
2021-12-09 03:29:47
来源:互联网
作者:admin
我们在使用电脑的会经常碰到电脑蓝屏的现象,最近有不少小伙伴碰到memorymanagement的代码提示,那么遇到这种蓝屏代码应该怎么办呢?下面就和小编一起来看看有什么解决方法吧。
Win10蓝屏提示memorymanagement的解决方法
解决方法一
1、使用“Win键+R”+输入“control+enter”进入控制面板。
2、切换查看方式类别为大图标。
3、然后点击管理工具。
4、找到windows内存诊断工具。
5、选择立即重新启动并检查内存条,完成检查即可。
解决方法二
解决思路:当设置以及无法解决问题时一般来说都是相关程序和第三方软件导致的建议将所有相关程序卸载干净。
1、在任务栏上的搜索框中,输入并打开“控制面板”
2、选择“程序”-“程序和功能”
3、单击要删除的程序,选择“卸载”,然后按照指示操作。
4、完成所有卸载后重启机器。
解决方法三
如果卸载软件和检查内存都没有办法解决memorymanagement蓝屏那就只能重装系统了。
相关文章
- win10时间不准怎么办? 04-04
- Win10管理员Administrator账户开启方法 04-04
- win10蓝屏irql not less or equal教程 03-27
- win10系统总弹出需要新应用打开此ymsgr的解决方法 01-24
- win10待机死机有什么好的处理方法?要怎么解决? 01-21
- win10系统groove播放器无法使用怎么办?win10系统音乐groove无法播放修复教程 01-21
精品游戏
换一批