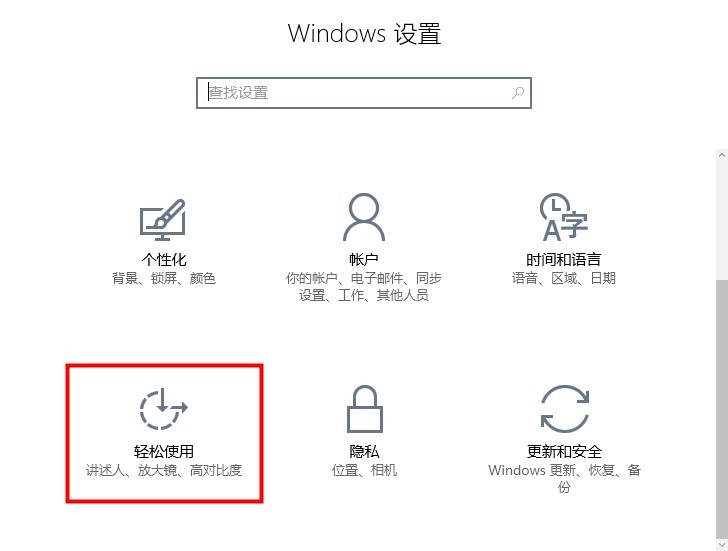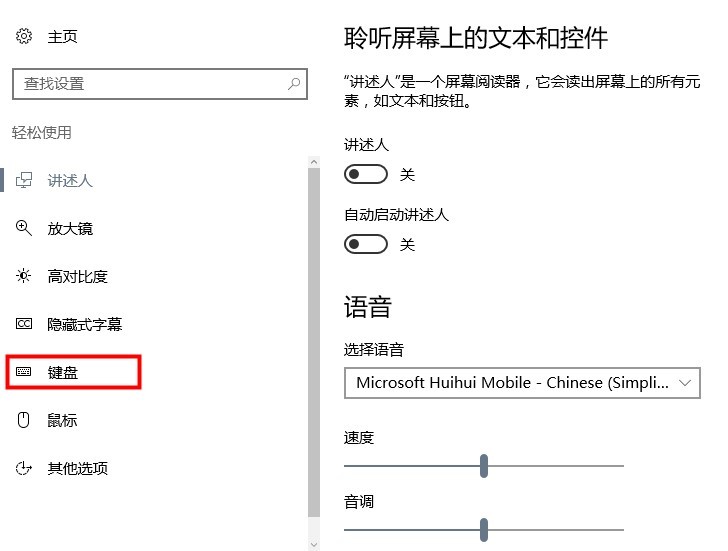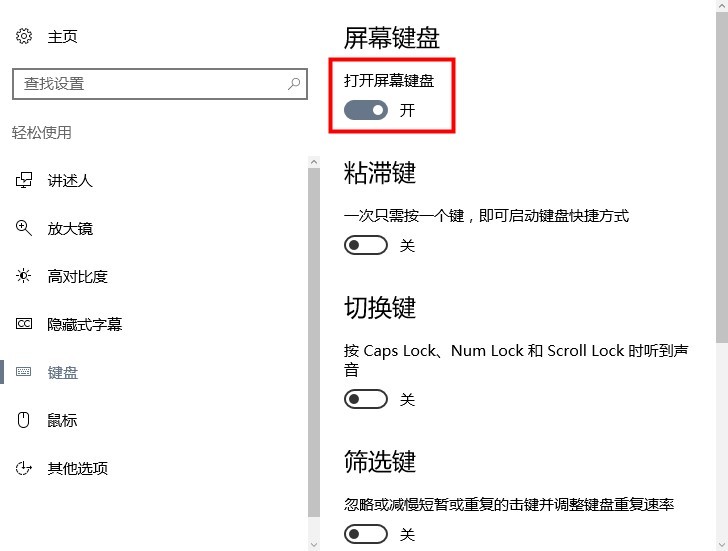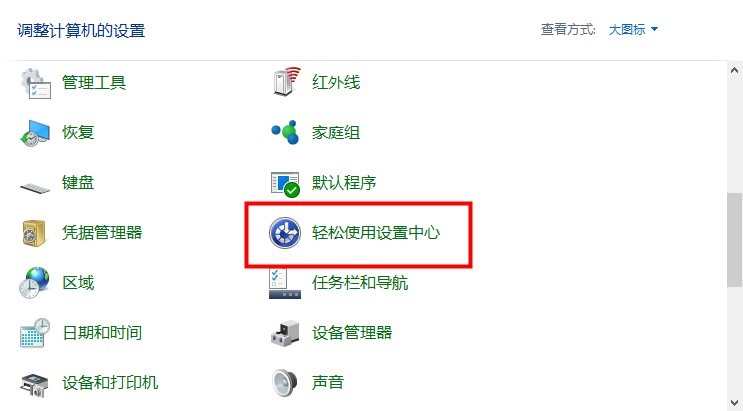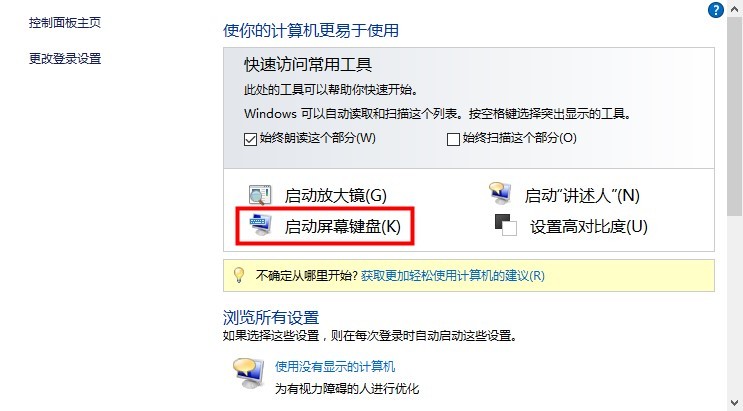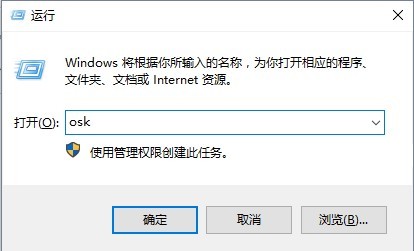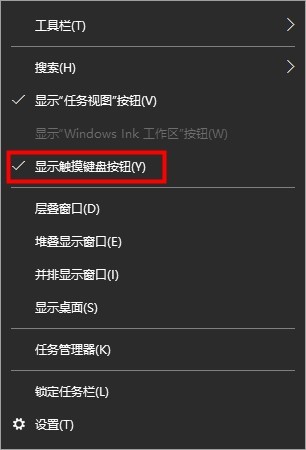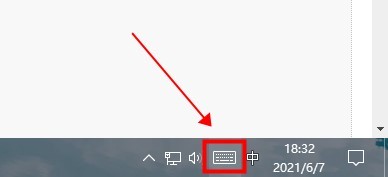首页
Win10虚拟键盘打开方法
Win10虚拟键盘打开方法
2022-12-21 03:15:12
来源:互联网
作者:admin
日常在使用windows10电脑的时候可能需要用到虚拟键盘,那么我们该怎么打开虚拟键盘呢?今天小编就给大家详细介绍下win10系统中虚拟键盘的开启方法,有需要的用户一起来看看吧。
Win10虚拟键盘打开方法
1、打开开始菜单,选择【设置】,在windows设置界面中选择【轻松使用】
2、接着在轻松使用的界面中选择左侧的【键盘】选项卡
3、然后将右侧界面【屏幕键盘】下面的【打开屏幕键盘】开启即可
4、还可以打开【控制面板】,将【查看方式】设置成【大图标】
5、在找到【轻松使用设置中心】选项并点击进入
6、然后在打开的界面中点击【启动屏幕键盘】
7、另外还可以按住【windows+R】打开【运行】,在运行中输入【osk】并回车
8、还可以在任务栏空白处右击,将【显示触摸键盘按钮】选项勾选
9、最后点击任务栏右下角的键盘小图标即可
以上就是小编给大家分享的Win10虚拟键盘打开方法的全部内容,想要了解更多内容,请关注本站,小编会持续为大家更新更多相关攻略。
精品游戏
换一批