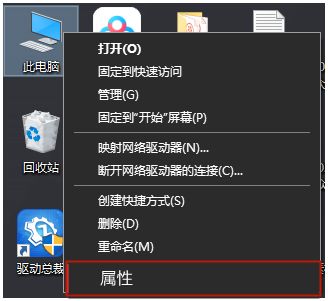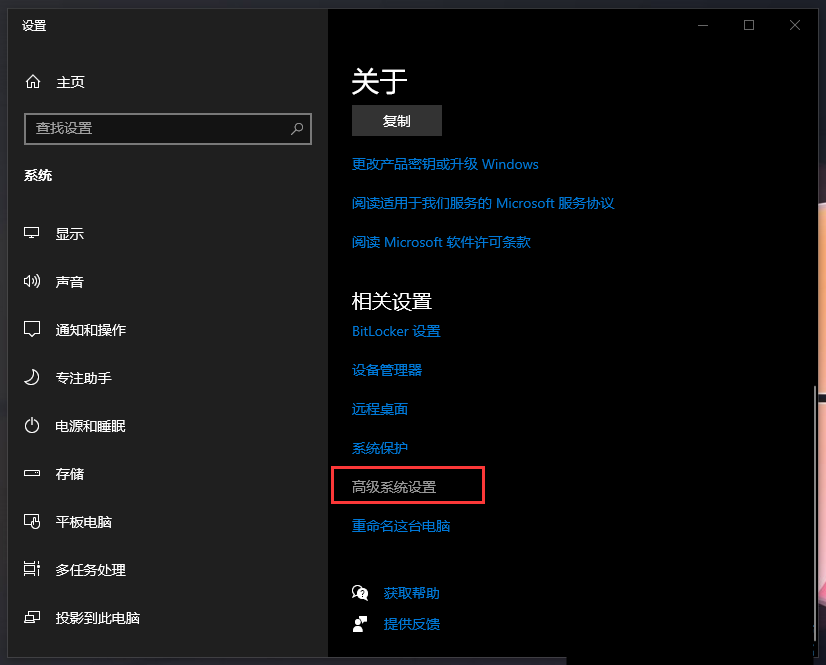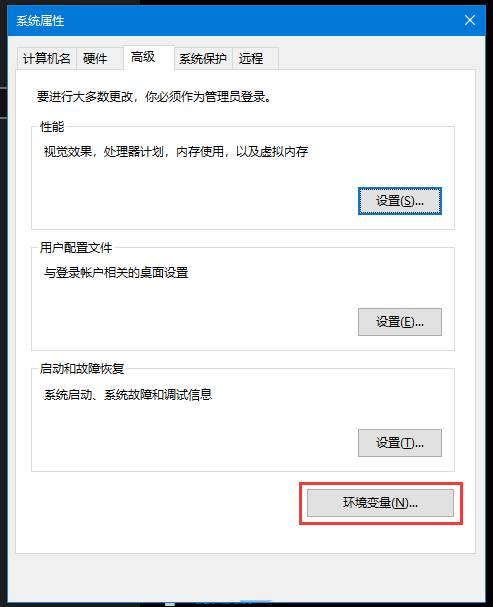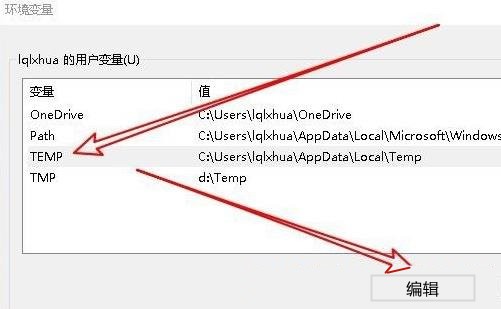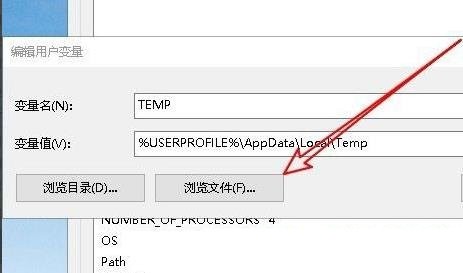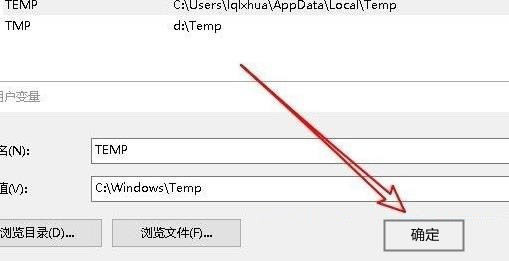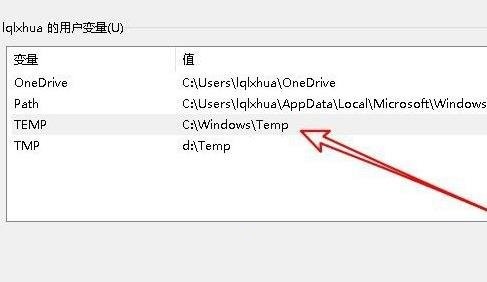首页
Win10临时文件夹无写入权限的解决办法
Win10临时文件夹无写入权限的解决办法
2022-12-20 00:14:33
来源:互联网
作者:admin
近期有网友在安装软件时,遇到了系统提示临时文件夹无写入权限,导致安装失败的情况。很多小伙伴遇到这种问题都很苦恼,不知道该如何解决。本期,小编为大家整理了win10临时文件夹无写入权限的解决办法,好奇的小伙伴一起来起看看吧。
Win10临时文件夹无写入权限的解决办法:
1、首先,桌面右键点击此电脑,在打开的菜单项中,选择属性;
2、系统主页设置窗口,右侧,点击相关设置下的高级系统设置;
3、系统属性窗口,切换到高级选项卡,然后点击下面的环境变量;
4、环境变量窗口,选择TEMP文件,再点击编辑;
5、编辑用户变量窗口,点击浏览文件;
6、设置新的变量文件夹,然后点击确定;
7、最后,修改完成,确定变量值TEMP,再点击确定即可。
以上就是小编给大家分享的Win10临时文件夹无写入权限的解决办法,想要了解更多内容,请关注本站,小编会持续为大家更新更多相关攻略。
精品游戏
换一批