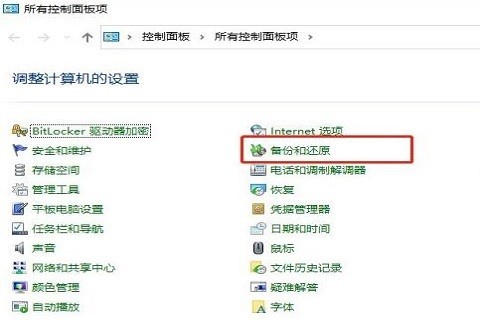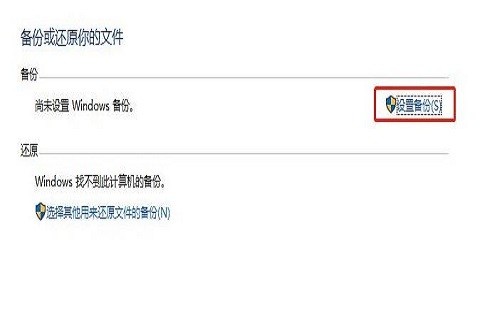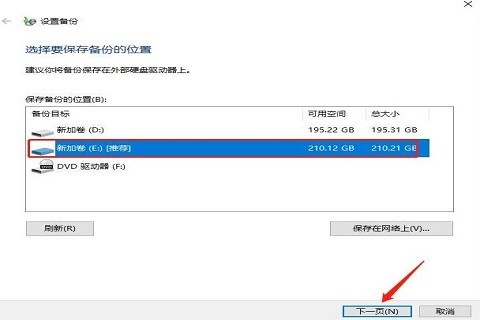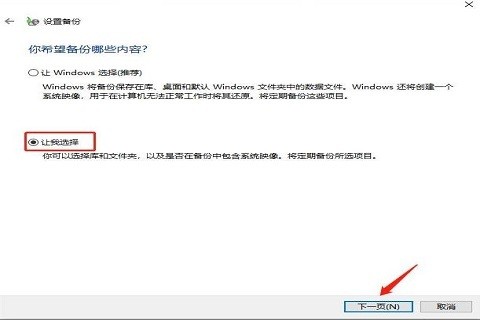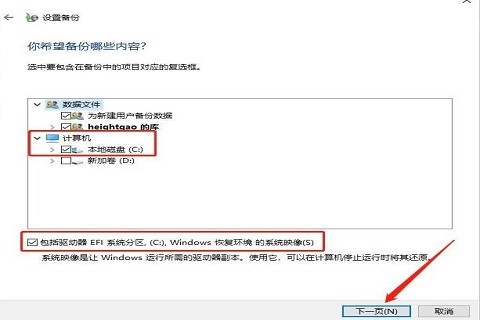首页
Win10使用自带迁移工具的详细步骤
Win10使用自带迁移工具的详细步骤
2022-12-19 16:14:23
来源:互联网
作者:admin
如果用户需要更换新硬盘,并且不想重新安装系统,可以使用迁移工具将旧系统迁移到新的硬盘上,这样就省去了用户整理新系统的时间。但很多小伙伴不清楚Win10怎么使用自带的迁移工具。为此,本期小编为大家整理了Win10使用自带迁移工具的详细步骤,有需要的小伙伴快来看看吧。
Win10使用自带迁移工具的详细步骤
1、首先,通过快捷键“Win + R”打开“运行”窗口,进入“控制”控制面板,点击“备份和恢复”选项;
2、点击“设置备份”;
3、接下来,选择要保存备份的位置,通常是在移动硬盘或USB闪存驱动器上,然后单击“下一页”;
4、备份内容,点击“让我选择”,然后点击“下一步”;
5、最后,勾选要备份的内容,必须勾选“包括驱动器EFI系统分区,(c:),Windows恢复环境的系统映像”,点击“下一页”,然后就开始备份,在新硬盘上通过备份的来恢复就可以了。
以上就是小编给大家分享的Win10使用自带迁移工具的详细步骤,想要了解更多内容,请关注本站,小编会持续为大家更新更多相关攻略。
精品游戏
换一批