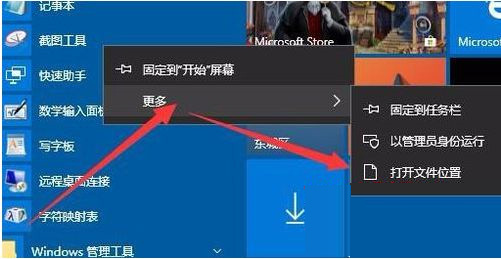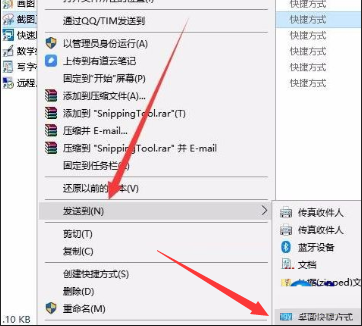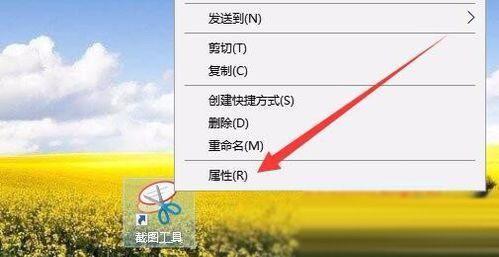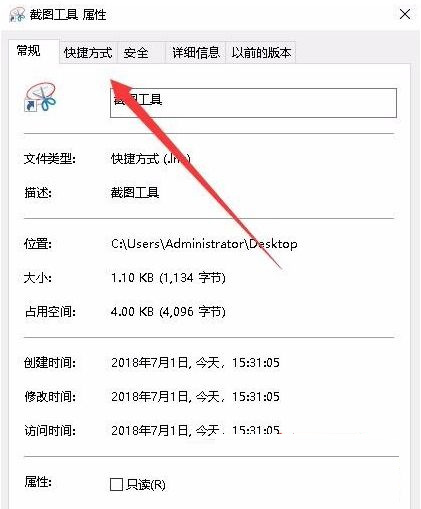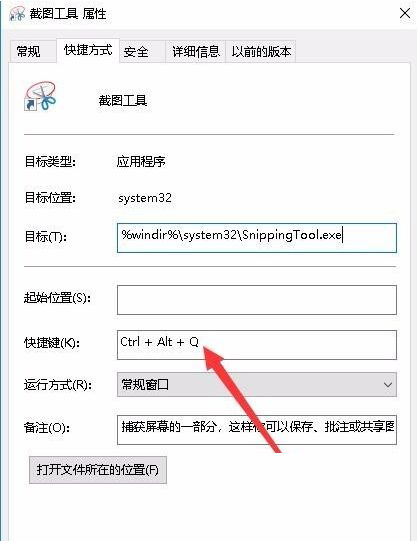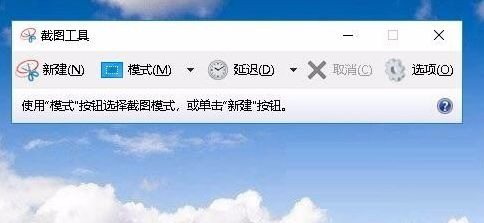首页
Win10快捷截图键设置方法介绍
Win10快捷截图键设置方法介绍
2022-12-19 14:14:19
来源:互联网
作者:admin
win10怎么快速截图?我们在日常使用电脑的时候,会遇到想要截图分享的时刻,这个时候很多用户不知道Win10怎么快速截图,因此就有用户想要了解win10自带截图快捷键设置的方法,为了满足大家的需要,小编就来教大家win10快捷截图设置在哪里。
Win10快捷截图键设置方法介绍
具体操作:
1、在Windows10系统桌面,依次点击“开始/Windows附件/截图工具”菜单项。
2、在展开的附件菜单项中找到“截图工具”的菜单项,右键点击该菜单项,在弹出菜单中依次点击“更多/打开文件位置”菜单项。
3、这时就会在文件资源管理器窗口中找到截图工具的文件了,右键点击该文件,在弹出菜单中选择“发送到/桌面快捷方式”菜单项。
4、这时可以在桌面上看到截图工具的图标了,我们再右键点击该图标,在弹出菜单中选择“属性”菜单项。
5、这时会打开截图工具的属性窗口,在窗口点击“快捷方式”选项卡。
6、在打开的快捷方式窗口中,我们找到“快捷键”文本框,这时输入快捷键的按钮,比如Ctrl+Alt+Q,最后点击确定按钮。
7、这样以后我们只要按下刚刚设置的快捷键,就可以直接打开截图工具了。
以上就是小编给大家分享的Win10快捷截图键设置方法介绍,想要了解更多内容,请关注本站,小编会持续为大家更新更多相关攻略。
精品游戏
换一批