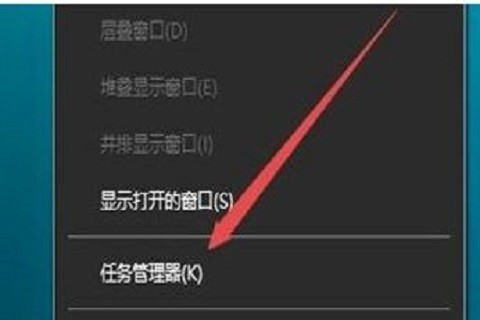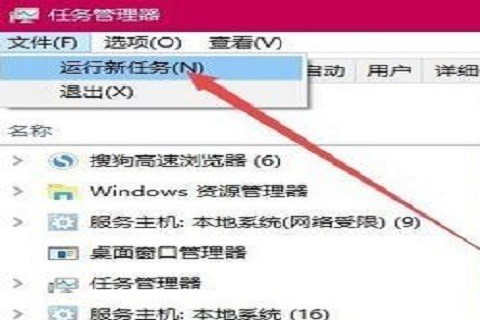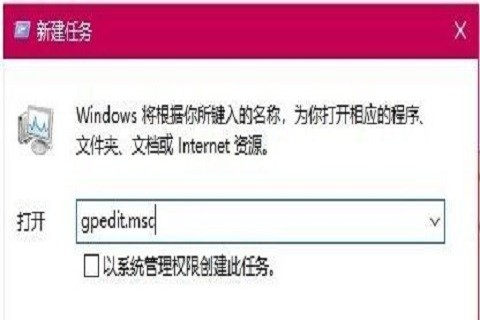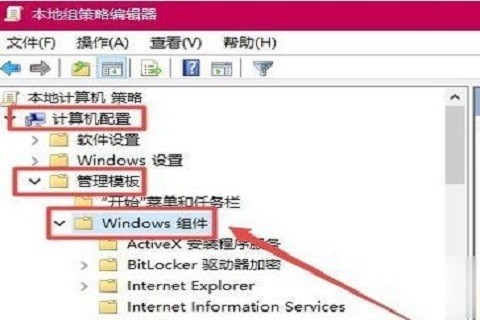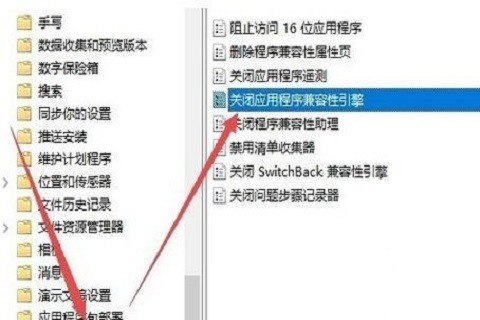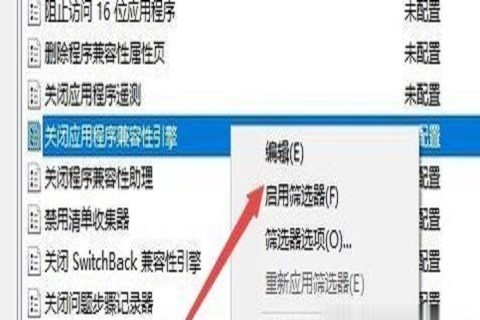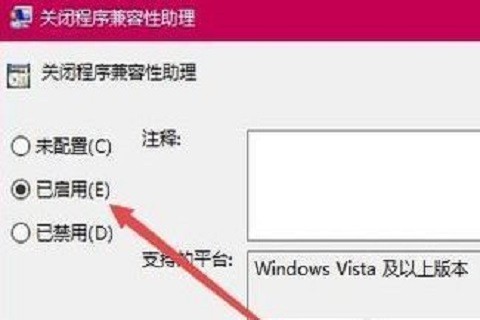首页
Win10玩游戏总弹回桌面的解决方法
Win10玩游戏总弹回桌面的解决方法
2022-12-19 09:14:11
来源:互联网
作者:admin
最近有win10用户向小编反映了一个问题,在电脑上玩游戏时,经常会遇到弹回桌面的情况,极大的影响了玩家的游戏体验。为此,本期小编特地为大家整理了一期解决方法,希望能帮到大家。有需要的小伙伴快来看看吧。
Win10玩游戏总弹回桌面的解决方法:
1、首先,在windows系统桌面上右键点击桌面底部任务栏的空白位置,在弹出的菜单中选择“任务管理器”菜单项;
2、在打开的任务管理器窗口中,依次点击“文件-运行新任务”菜单项;
3、这时会打开Windows10系统的运行窗口,在窗口中输入命令“gpedit.msc”,然后点击“确定”按钮;
4、然后,在打开的本地组策略编辑器窗口中,依次点 击“计算机配置/管理模板/Windows组件”菜单项;
5、在打开的Windows组件菜单中找到并点击“应用程序兼容性 ”菜单项,在右侧窗口中找到“关闭应用程序兼容性引擎”设置项;
6、接着,右键点击该“设置”项,在弹出菜单中选择“编辑”菜单项;
7、最后,在打开的设置属性窗口中,选中“已启用”设置项,然后点击“确定”的按钮。
以上就是小编给大家分享的Win10玩游戏总弹回桌面的解决方法,想要了解更多内容,请关注本站,小编会持续为大家更新更多相关攻略。
精品游戏
换一批