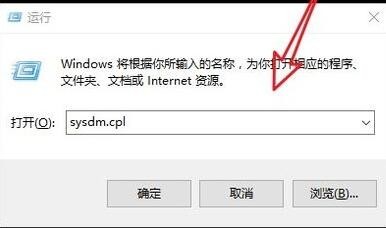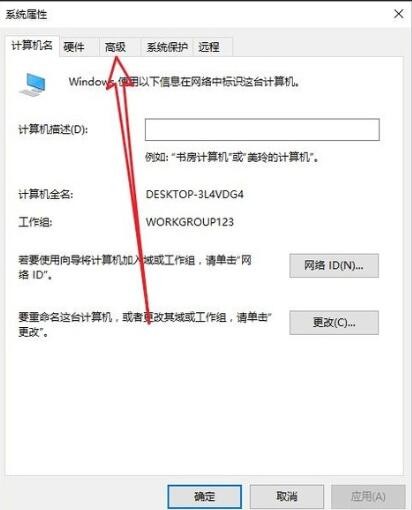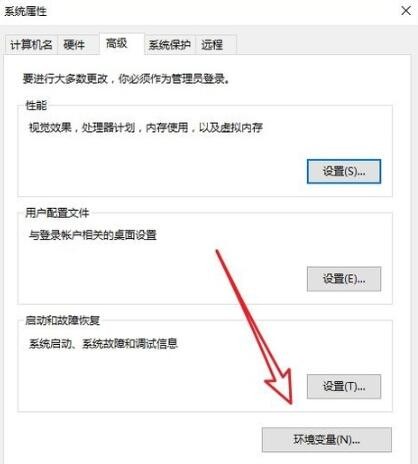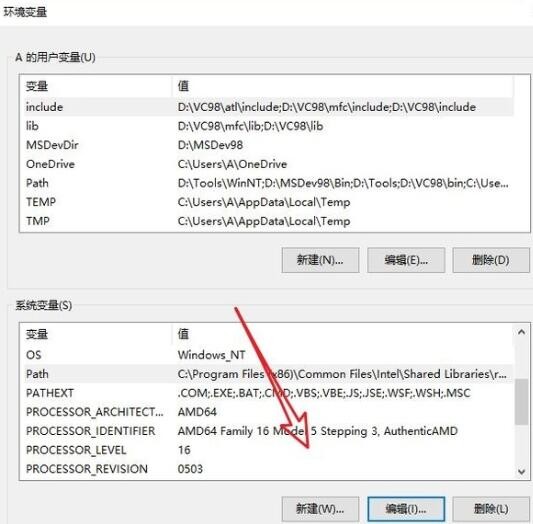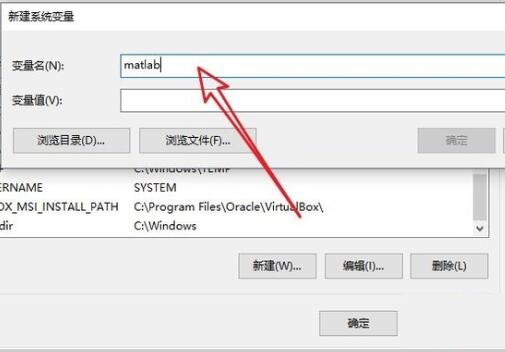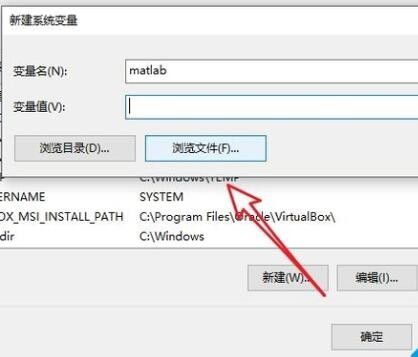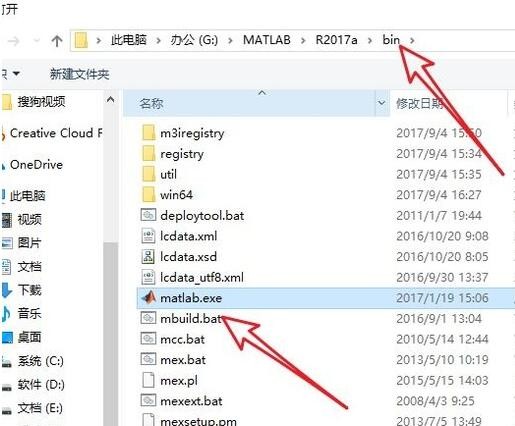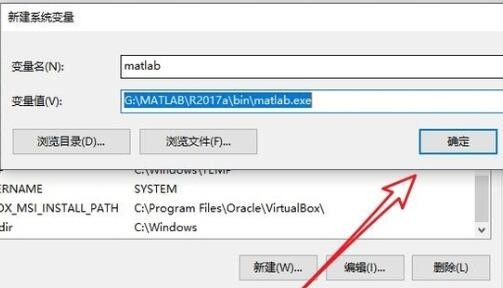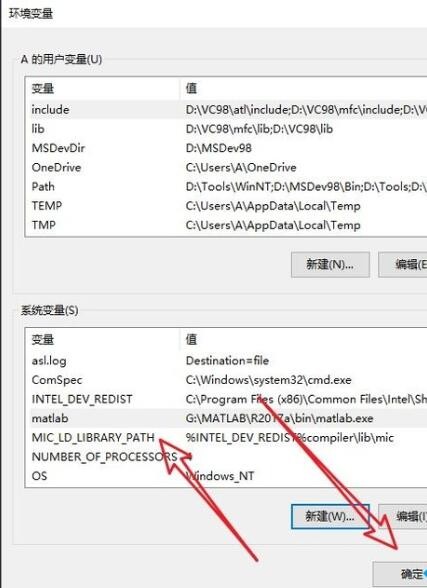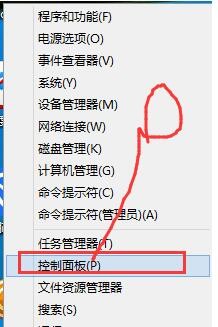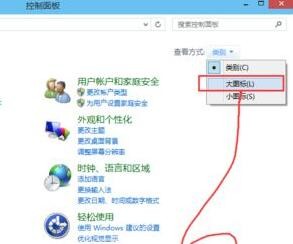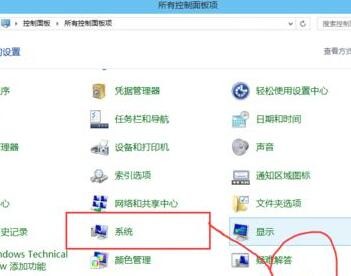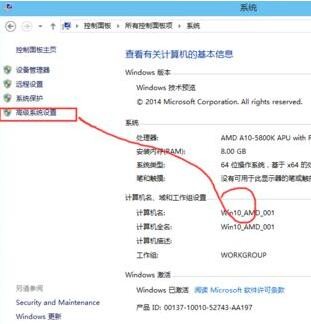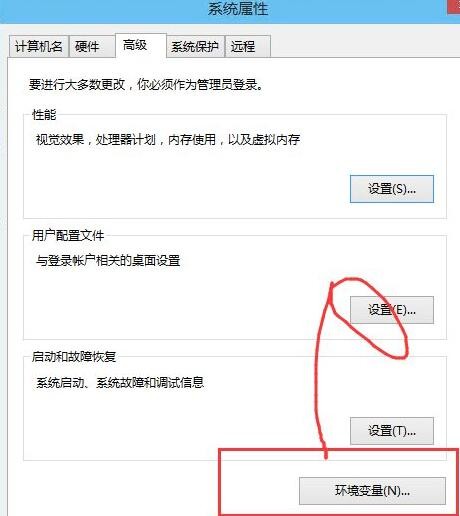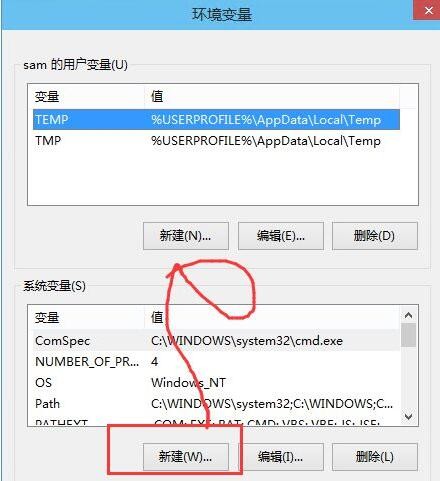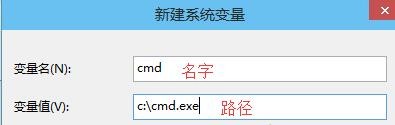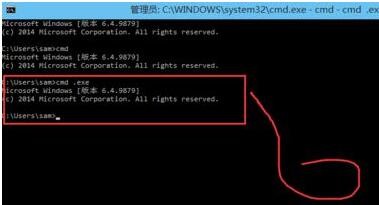首页
Win10设置环境变量的步骤
Win10设置环境变量的步骤
2022-12-19 07:14:08
来源:互联网
作者:admin
最近有很多粉丝留言投稿来咨询小编:Win10怎么设置环境变量。大家都知道,系统中的环境变量对电脑的系统以及应用程序正常运行非常重要,在安装一些程序的临时目录时,都需要手动添加用户或者系统变量。本期小编为大家整理了一期Win10设置环境变量的步骤,还不了解的小伙伴快来看看吧。
Win10设置环境变量步骤:
1、使用快捷键windows+r,输入sysdm.cpl,敲击回车进入。
2、点击高级。
3、选择最底部的环境变量。
4、在系统环境变量中点击编辑。
5、定义一个变量名称。
6、点击浏览文件。
7、找到需要添加变量的软件所在的路径,我这里的图示只是演示方法,具体软件的环境变量添加哪个文件请自己寻找。
8、之后点击确定。
9、就可以在环境变量中找到刚刚添加的变量。
Win10快速添加环境变量的方法:
1、首先确保你安装的是Win10操作系统。
2、然后右键选择开始菜单--接着选择控制面板,或用其他方式打开“控制面板”也行。
3、接着在右上角切换到大图标模式。
4、找到并选择系统。
5、点击左边的“高级系统设置”。
6、在打开的对话框里面选择“环境变量”。
7、接着在系统变量里面选择新建。
8、输入以下环境变量信息。
变量名→名称:
变量值→路径:都很重要;必须要输入的
输入之后大家记得点击确定
9、然后大家还是来命令行下运行一下看看怎样。
以上就是小编给大家分享的Win10设置环境变量的步骤,想要了解更多内容,请关注本站,小编会持续为大家更新更多相关攻略。
精品游戏
换一批