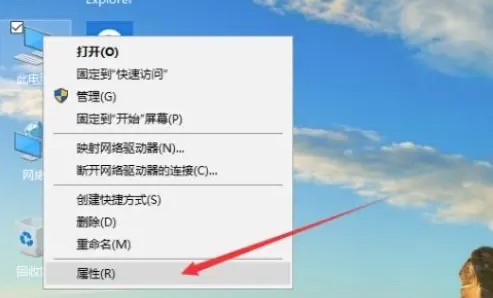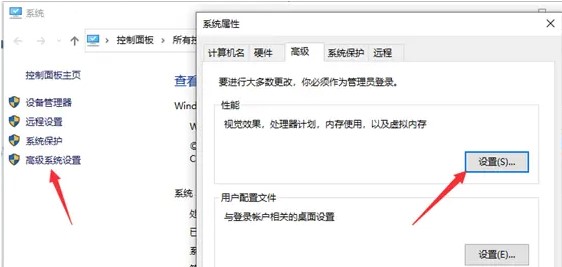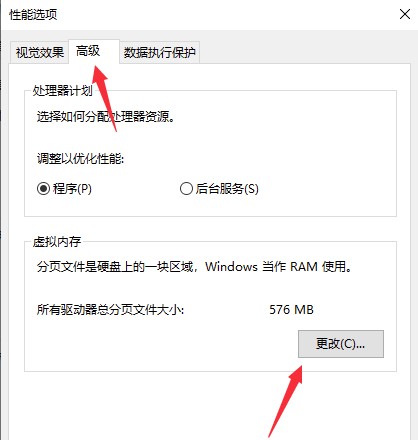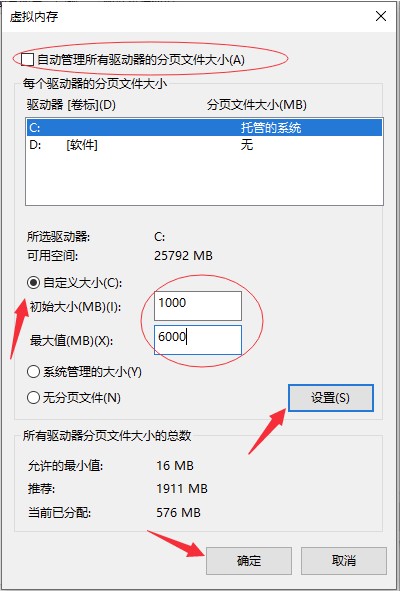首页
Win10虚拟内存设置方法介绍
Win10虚拟内存设置方法介绍
2022-12-18 20:13:51
来源:互联网
作者:admin
我们日常在使用windows10电脑的时候需要用到虚拟内存,但是还有很多用户不知道在系统中该怎么设置虚拟内存,今天小编就给大家介绍下win10系统中设置虚拟内存的方法,需要的用户快和我一起来看看吧。
Win10虚拟内存设置方法介绍
1、先找到桌面上的【此电脑】图标,然后右键打开菜单,选项【属性】
2、在打开的【系统】界面中点击左侧的【高级系统设置】,接着在【系统属性】的【高级】界面中点击【性能】下方的【设置】选项
3、然后在【性能选项】界面的【高级】选项中找到【虚拟内存】,点击下方的【更改】
4、接着在弹出的【虚拟内存】界面中将【自动管理所有驱动器的页面文件大小】取消勾选,最后再选择【自定义大小】并设置【初始大小】和【最大值】,再点击【设置】,接着点击【确定】即可
以上就是小编给大家分享的Win10虚拟内存设置方法介绍的全部内容,想要了解更多系统有关资讯,请关注本站,小编会持续为大家更新更多相关攻略。
精品游戏
换一批