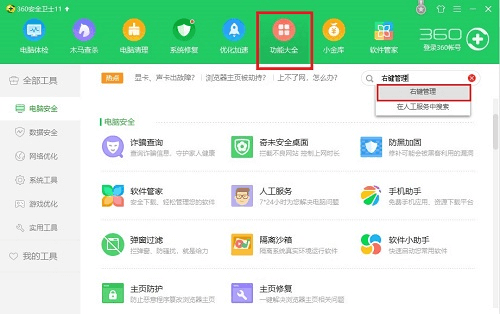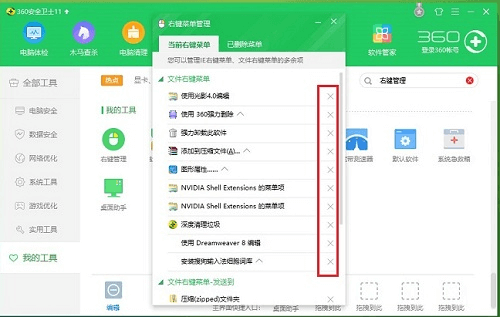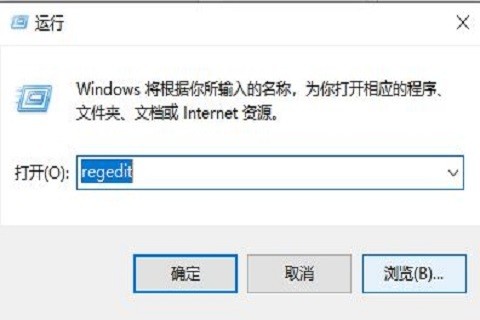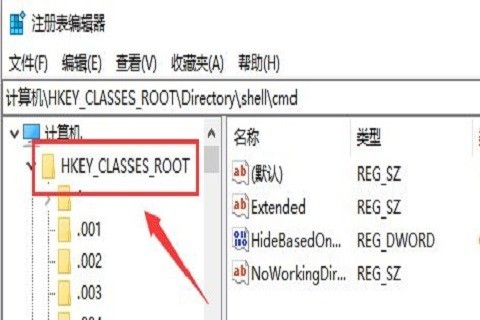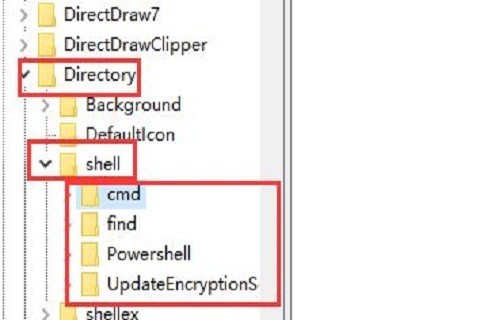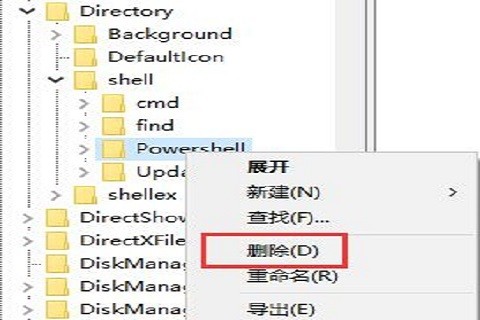Win10删除右键多余项的方法
鼠标右键菜单里面一般有很多选项,选项太多会导致打开速度特别慢,用户会在寻找程序上浪费时间。这时候我们可以删除一些不常用的选项,让右键菜单更干净,提高运行速度。本期小编为大家整理了Win10删除右键多余项的方法,快来看看吧。
Win10删除右键多余项的方法
方法一:
1、先下载安装360安全卫士【点击下载】,很多朋友应该电脑都装了360的,那就不用重新安装了。当然,你要是用着其他的安全软件也可以,一般都有右键菜单清理这个功能。顺着教程的思路,自己找找操作下就行了。
2、打开360安全卫士,点击右下角的“更多”或者最上面功能导航栏的“功能大全”。
3、在功能大全中,找到“右键管理”工具,如果找不到,可以直接在搜索框中,搜索找到,并打开,如下图所示。
4、之后会自动安装“右键管理”小工具,完成后会自动打开,之后我们再点击“立即管理”。
5、之后就可以看到“文件右键菜单”、“文件右键菜单发送到”等相关设置了,我们只要将一些用不到或者不常用的文件右键菜单,点击右面的 X 删除就可以了。
6、如果某些右键菜单今后需要用到,也可以在360安全卫士,右键管理中的“已删除菜单”中进行恢复。
方法二:
1、首先,按下键盘上的“win+R”组合按键,调出“运行”对话框,输入“regedit”命令,点击“确定”按钮;
2、然后,进入“注册表”,首先展开“HKEY_CLASSES_ROOT”;
3、接着,在“HKEY_CLASSES_ROOT”目录下拉找到“Directory”文件夹,这个文件夹在很下方,下面进入“Directory”文件夹下面的“shell”文件夹;
4、最后,我们在“shell”文件夹就可以看到你所有右键的设置项次了,右键单击你要删除的右键选项, 选择删除就可以了。
以上就是小编给大家分享的Win10删除右键多余项的方法,想要了解更多内容,请关注本站,小编会持续为大家更新更多相关攻略。
精品游戏