联想ThinkPad X280如何安装win10系统?
联想ThinkPad X280采用了一块12.5英寸的 IPS 屏幕,色彩表现非常不错,屏幕的分辨率为 1920 x 1080,有着高达170度的可视角度,可视角度宽阔能够带来出色的使用体验。那么X280怎么装win10系统呢?下面就让我们一起来看看联想ThinkPad X280安装win10系统的操作方法。

ThinkPad X280笔记本重装win10步骤如下
1.制作好wepe启动盘之后,将下载的win10系统iso镜像文件直接复制到U盘。
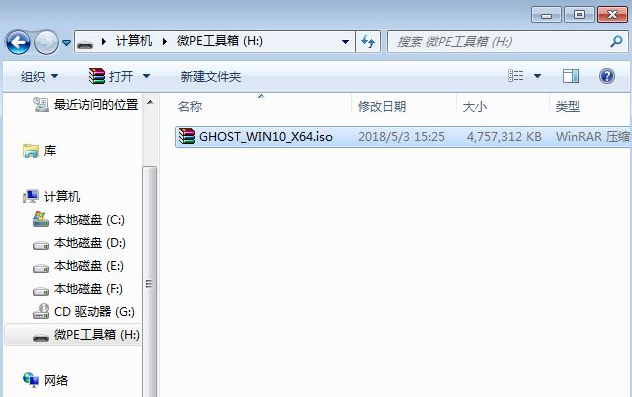
2.在ThinkPad X280笔记本电脑上插入uefi启动U盘,开机启动过程中,不停按F12调出启动菜单。如果没有反应,则在启动过程中,先按住Fn,再不停按F12,调出启动菜单,在Boot Menu中选择USB HDD项,按回车键即可进入U盘启动。
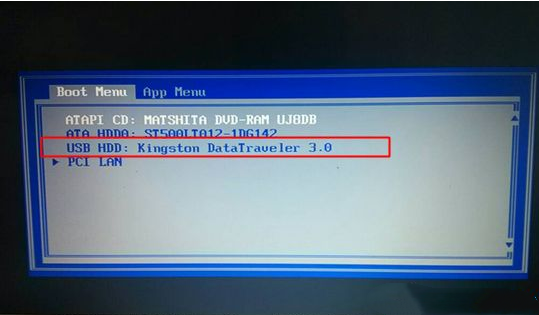
3.进入到pe之后,双击桌面上的【分区助手(无损)】,选择磁盘1,点击【快速分区】。
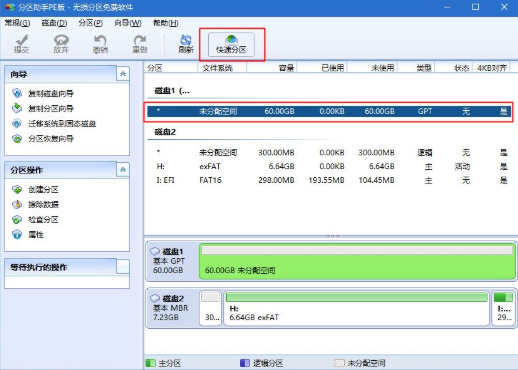
4.给ThinkPad X280笔记本电脑设置分区数目、分区大小以及分区类型,卷标为【系统】的系统盘建议60G以上,由于选择了UEFI启动,磁盘类型要选择GPT,确认无误后点击开始执行。
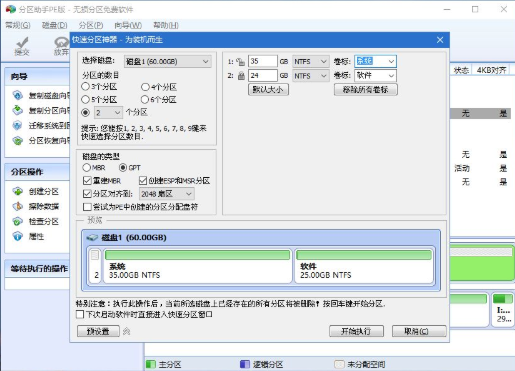
5.分区完成后,GPT分区会有两个没有盘符的ESP和MSR,这两个分区不要去动。打开此电脑—微PE工具箱,右键点击win10系统iso镜像,选择【装载】,如果没有装载,右键—打开方式—资源管理器。
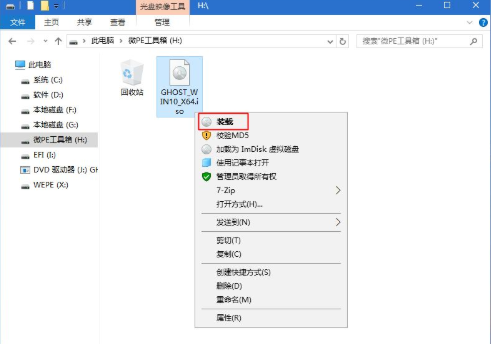
6.双击【双击安装系统.exe】,运行安装工具,选择【还原分区】,GHO WIM ISO映像路径会自动提取到win10.gho,接着选择安装位置,一般是C盘,或者根据卷标或总大小来判断,选择之后,点击确定。
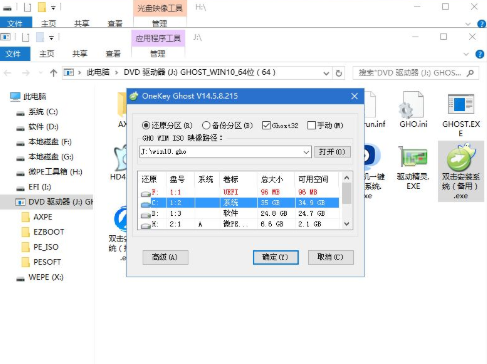
7.如果弹出这个提示,直接点击是,继续。
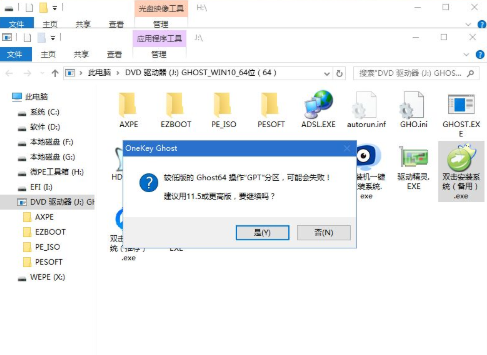
8.在这个对话框当中,选择完成后重启以及引导修复,点击是。
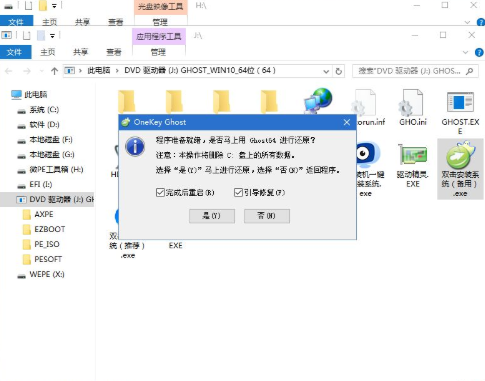
9.转到这个界面,执行win10系统安装部署到C盘的过程,需要等待一段时间。
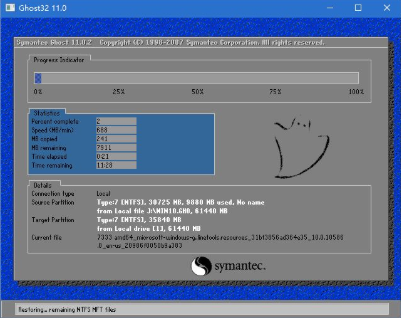
10.操作完成后,10秒后会自动重启ThinkPad X280笔记本,重启过程拔出U盘,之后进入到这个界面,执行win10系统组件安装、驱动安装以及激活操作。

11.最后启动进入win10系统桌面,ThinkPad X280笔记本重装win10系统过程结束。

以上就是ThinkPad X280笔记本重装win10系统的方法,如果你需要重装系统win10,可以学习下这个教程。
相关文章
- 联想笔记本win10怎么进入安全模式?联想笔记本win10进入安全模式的方法 11-22
- 联想win10我的电脑在哪里?联想win10我的电脑位置教程 10-20
- 联想笔记本电脑网速慢怎么解决?联想笔记本电脑网速慢处理教程 10-13
- 联想电脑win10截图快捷键 10-02
- 联想笔记本WIN10如何开启杜比音效?联想笔记本WIN10开启杜比音效方法 09-14
- 联想电脑win10系统换win7怎么操作?联想电脑Win10换Win7方法 07-28
精品游戏
