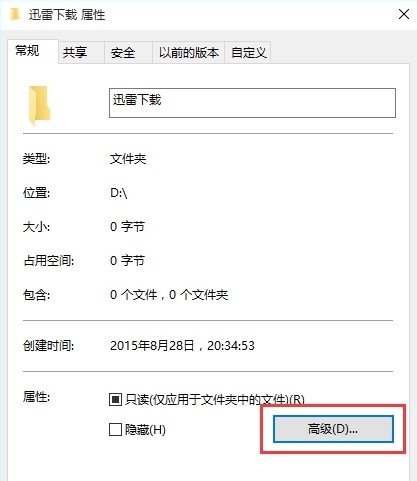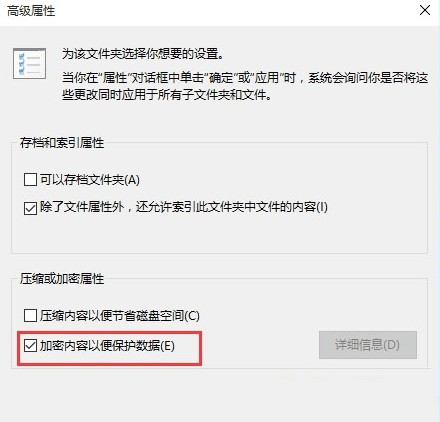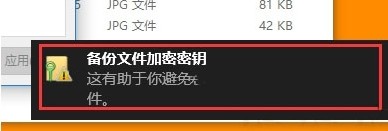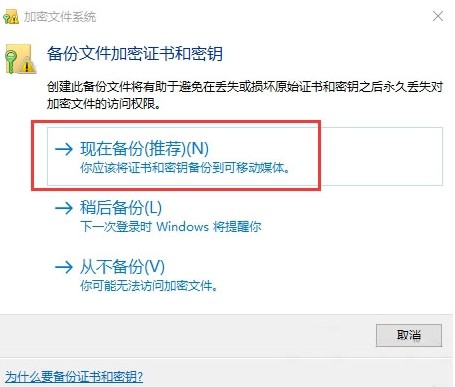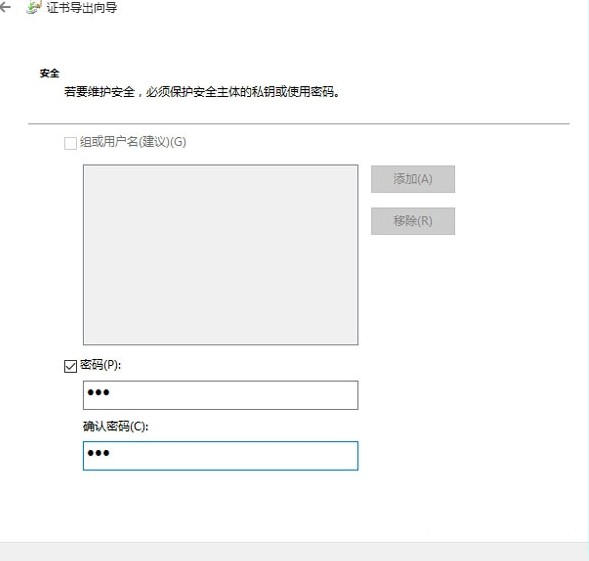首页
Win10文件夹加密码的设置教程
Win10文件夹加密码的设置教程
2022-12-13 20:10:49
来源:互联网
作者:admin
有网友在使用win10办公时,因为文件夹中的资料涉及工作机密,或者个人隐私,想要对文件夹加密进行信息保护,却不会具体的操作方法。为此,今天小编为大家带来了Win10文件夹加密码的设置教程,有需要的小伙伴快来看看吧。
Win10文件夹加密码的设置教程
1、首先用你自己的账户登录Win10系统,然后右键单击你想加密的文件夹、属性,然后点击高级按钮。
2、勾选“加密内容以保证安全”选项, 点击确定。
3、回到属性界面然后再点击确定,这时系统会弹出备份,我们点击,或是在重启Win10后提示并点击。
4、备份文件加密证书,立即备份。
5、备份时需要设置密码,否则无法备份,单击“下一步”,最后导出证书文件。
以上就是小编给大家分享的Win10文件夹加密码的设置教程,想要了解更多内容,请关注本站,小编会持续为大家更新更多相关攻略。
精品游戏
换一批