Win10系统开机进不了桌面怎么办?
Win10系统可以说是目前市面上,许多用户都会选择使用的一款操作系统。但是不少用户在使用的时候都会遇到一些问题,这不,前不久就有小伙伴问我,自己的电脑开机一直进不去桌面,就是进不去,这是什么情况呢?下面小编就带着大家一起看看吧!
操作方法:
方法一:
方法/步骤1:
一、进入Win10系统的安全模式:
1、开机进入系统时长按电源键关机,重复3次左右;
2、这样开机后应该能出现高级恢复的界面了;
3、点击“疑难解答”选项,接着点击“高级选项”,在“启动设置”下点击“重启”,重启后选择“安全模式”。
4、进入到安全模式后,如果在黑屏之前安装过什么就可在安全模式中将软件卸载删除,如果不确定的话,可进行干净启动,干净启动的操作步骤如下:
1) 按“Win+R”打开“运行”窗口, 输入msconfig命令后按回车,弹出系统配置对话框。
2)切换到“常规”标签页,单击“有选择的启动”,然后单击清除“加载启动项”上面的勾。
3) 切换到“服务”标签页,单击“隐藏所有Microsoft”服务,然后单击全部禁用。
4) 切换到“启动”标签页,点击“打开任务管理器”,点击启动项,然后单击禁用。
5) 单击确定保存后,重新启动系统。
方法/步骤2:
二、如果多次重启仍然黑屏,无法出现高级恢复界面,可按以下步骤操作:
1、开机进入BIOS;
以联想为例,开机时按enter键,显示以下界面,然后选择“F12 to choose temporary startup device”,
按enter键进入下一个界面后,选择“windows boot manager”按回车,等待几秒之后就会出现高级恢复界面,如下;
2、点击“疑难解答”选项,接着点击“高级选项”,点击“系统还原”,
点击“下一步”,点击选择出故障前的系统,则系统会恢复到故障之前的状态,点击“确认”。
3、确认后等待系统还原,大概耗时1-3分钟,还原完成后即可正常开机了。
方法二:
1、首先制作PE U盘后,将系统iso镜像直接复制到U盘的GHO目录;
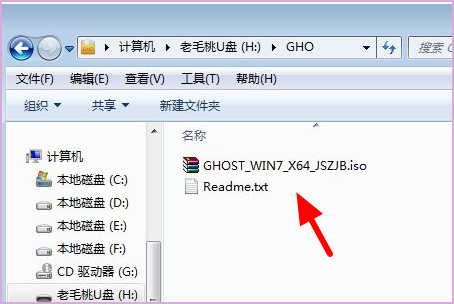
2、在电脑上插入U盘,重启不停按F12、F11、Esc等快捷键,选择从U盘启动。
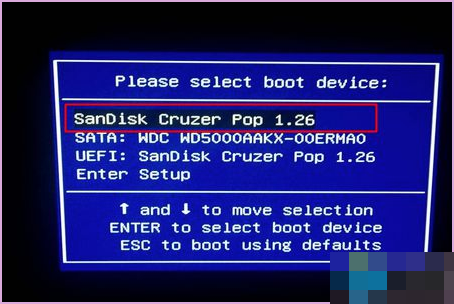
3、从U盘启动后进入主菜单,选择【01】或【02】回车,运行pe系统;
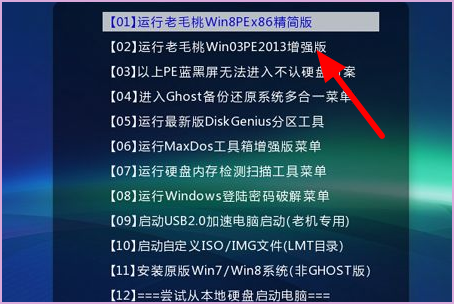
4、在PE系统中,如果不需要分区,直接跳到第6步,如果需要全盘分区,需要备份硬盘所有数据,然后双击打开【DG分区工具】,点击【硬盘】—【快速分区】;
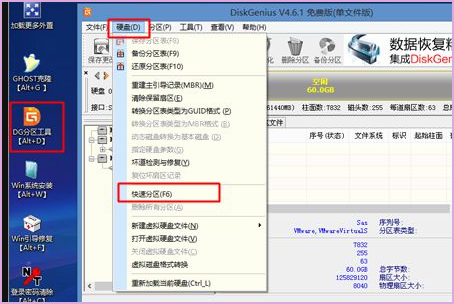
5、设置分区数目和磁盘大小,一般建议系统盘35G以上,如果是固态硬盘,勾选对齐分区执行4k对齐,点击确定进行分区操作;
6、双击【PE一键装机】打开装机工具,映像路径选择系统iso路径,点击下拉框选择gho文件;
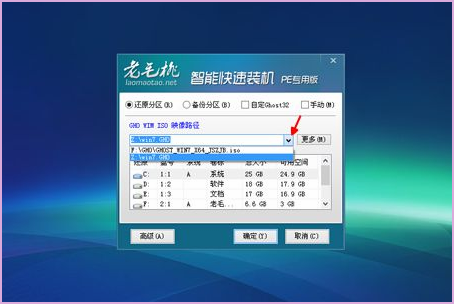
7、接着点击【还原分区】,选择系统安装位置,一般是C盘,或根据卷标和磁盘大小选择,点击确定;
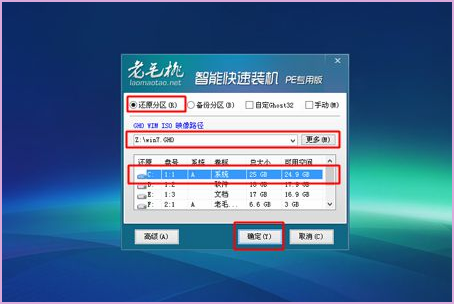
8、弹出对话框,勾选完成后重启以及引导修复,然后点击是;
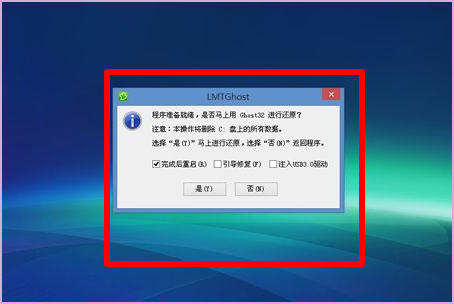
9、在这个界面,执行系统解压到C盘的操作,这个过程需要5分钟左右;
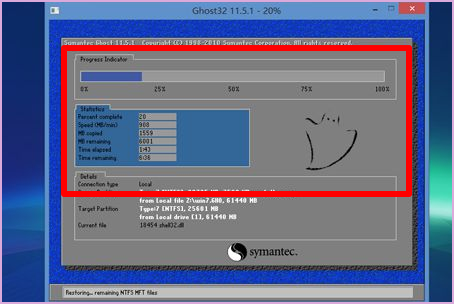
10、操作完成后,电脑自动重启,此时拔出U盘,自动执行安装系统和配置过程;
11、安装过程需多次重启,整个安装过程大概5-10分钟,直到启动进入全新系统桌面,系统安装完成。
相关文章
- win10时间不准怎么办? 04-04
- Win10管理员Administrator账户开启方法 04-04
- win10蓝屏irql not less or equal教程 03-27
- win10系统总弹出需要新应用打开此ymsgr的解决方法 01-24
- win10待机死机有什么好的处理方法?要怎么解决? 01-21
- win10系统groove播放器无法使用怎么办?win10系统音乐groove无法播放修复教程 01-21
精品游戏
