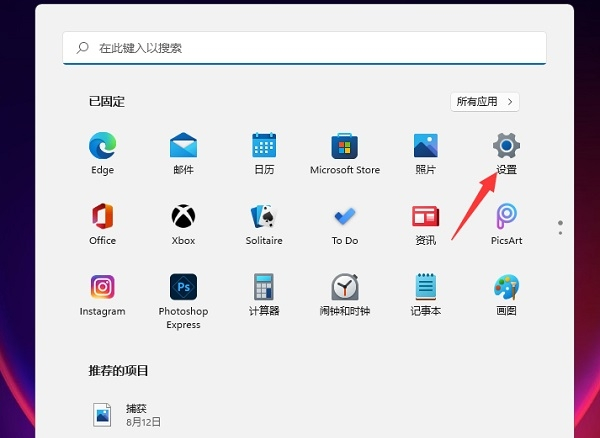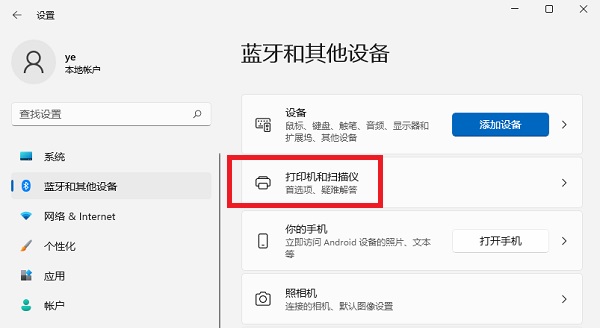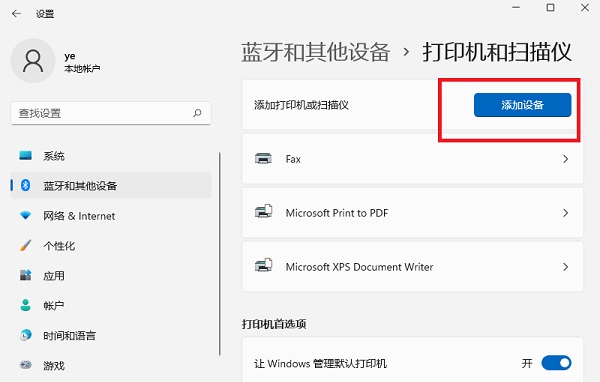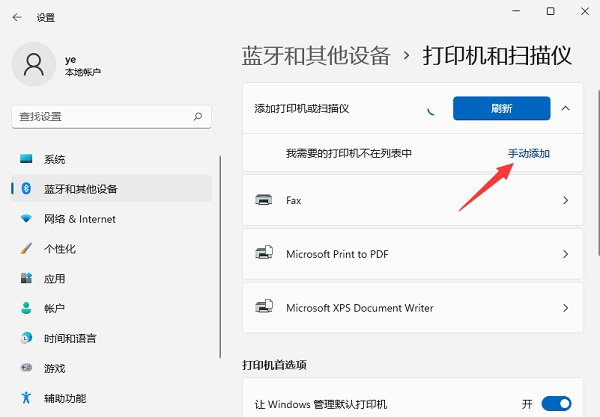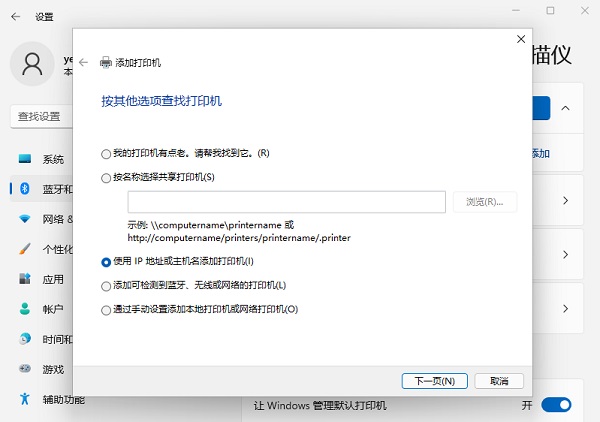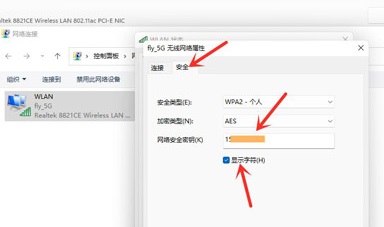首页
Win11如何查看Wifi密码?Win11查看Wifi密码的方法
Win11如何查看Wifi密码?Win11查看Wifi密码的方法
2021-12-08 16:28:51
来源:互联网
作者:admin
我们在使用电脑的时候总会因为某些原因需要查看wifi密码,不过因为Win11系统的很多设置和之前不太一样,所以就有小伙伴不清楚如何查看Wifi密码,那么遇到这种情况要怎么办呢?下面就和小编一起来看看要如何去操作吧。
Win11查看Wifi密码的方法
1、首先右击windows11任务栏上的网络,然后点击网络和internet设置选项,如下图所示;
2、之后会进入network internet界面,点击高级网络设置,如下图所示;
3、接下来点击更多网络适配器选项,如下图所示;
4、进入网络连接界面,右击WLAN,在弹出的菜单点击状态,如下图所示;
5、随后进入WLAN状态,点击选择无线属性,如下图所示;
6、最后进入安全界面,勾选显示字符,即可看到wifi密码,如下图所示;
相关文章
- Win11任务栏卡死重启也没有用怎么办?解决Win11任务栏卡死问题 04-04
- 怎么在Win11系统上安装(和卸载)字体? 01-24
- Win11超过10天怎么退回Win10 Win11超过10天可以退回Win10吗 01-18
- 为什么Win11打不开安全中心?Win11打不开安全中心解决办法 11-23
- Win11中文打字只显示字母 Win11中文模式打出来是字母解决方法 11-23
- Win11正式版安装安卓子系统的方法 测试阶段抢先体验 11-23
精品游戏
换一批