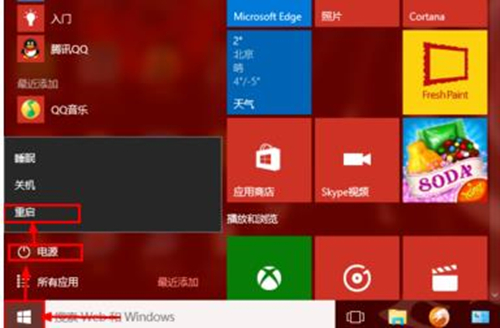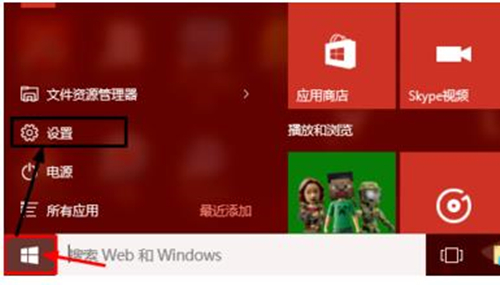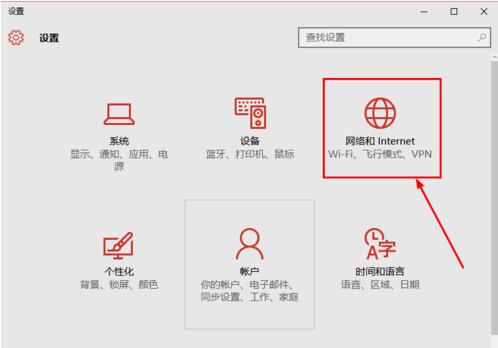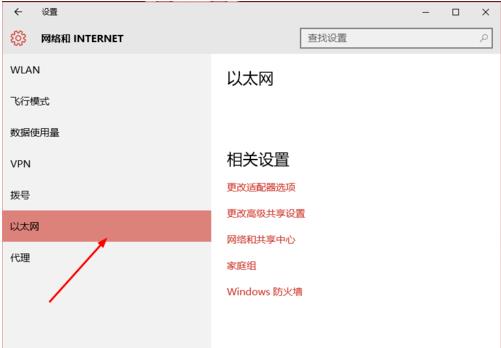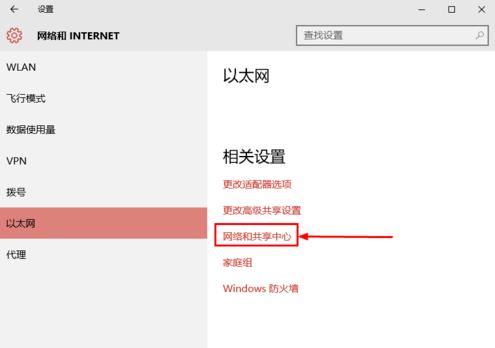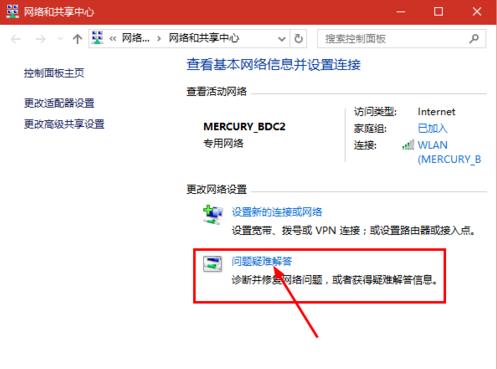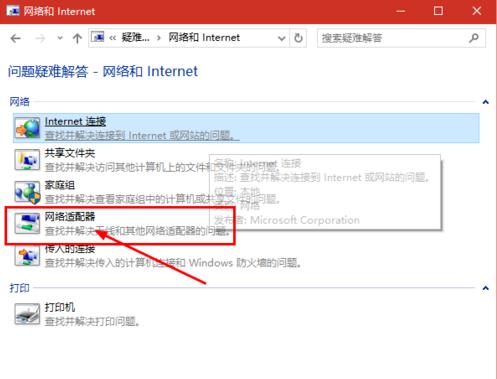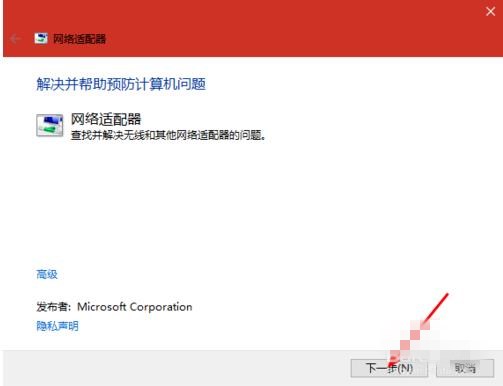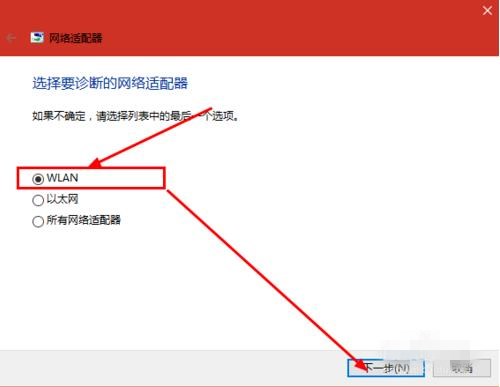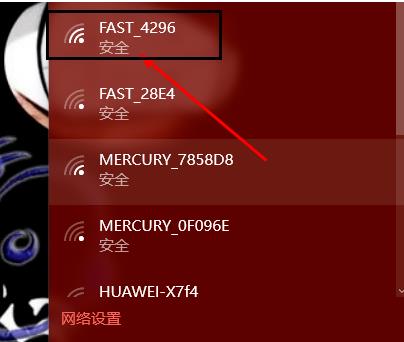首页
Win10搜索不到到Wifi怎么办?Win10搜索不到到Wifi的解决办法
Win10搜索不到到Wifi怎么办?Win10搜索不到到Wifi的解决办法
2021-12-08 14:28:40
来源:互联网
作者:admin
Win10系统作为现在最常用的系统之一,难免会有于各种各样的问题出现,最近就有小伙伴再讲,家里的WiFi手机可以搜索的到,但电脑却搜索不到,遇到这种情况该怎么办呢?下面就和小编一起来看看Win10搜索不到到Wifi的解决办法吧。
Win10搜索不到到Wifi的解决办法
1、在开始菜单重启电脑。
2、重启电脑后,依次点开始菜单-设置。
3、在设置里找到并点击网络和Internet。
4、找到并点击以太网选项。
5、点击网络共享中心。
6、点击问题疑难解答选项。
7、找到并点击网络适配器。
8、点击下一步。
9、先点WLAN后点下一步。
10、在电脑右下角点开wifi,就能找到自家的网络。
精品游戏
换一批