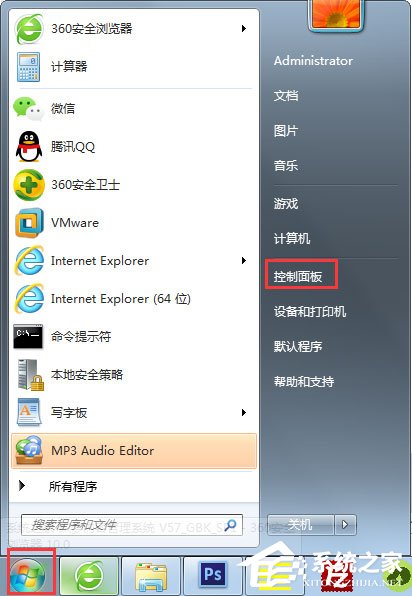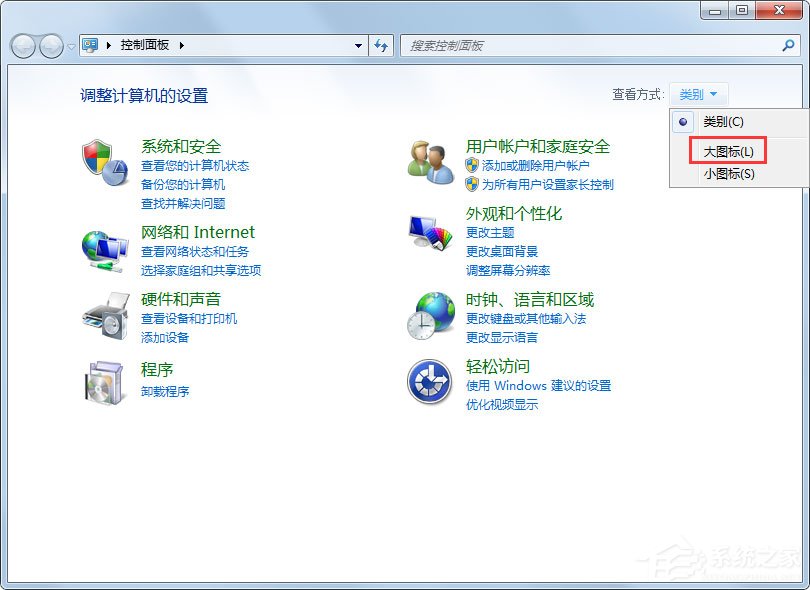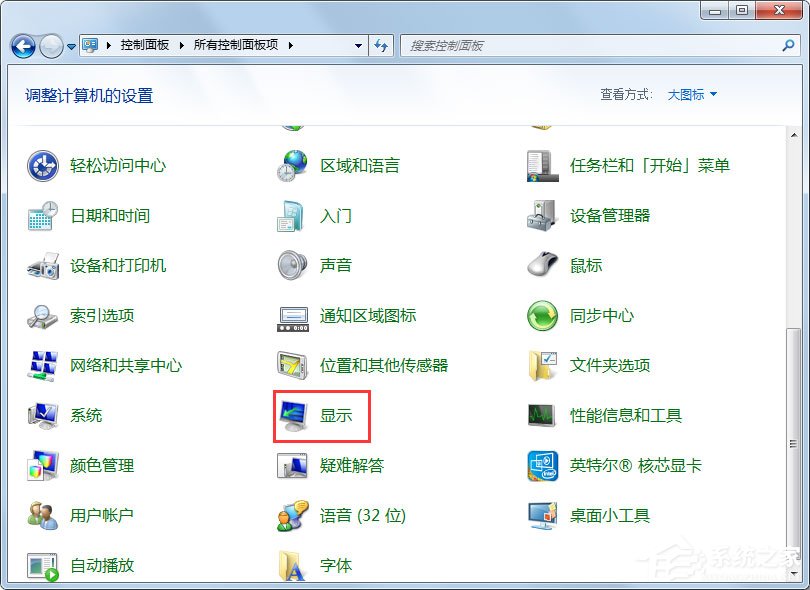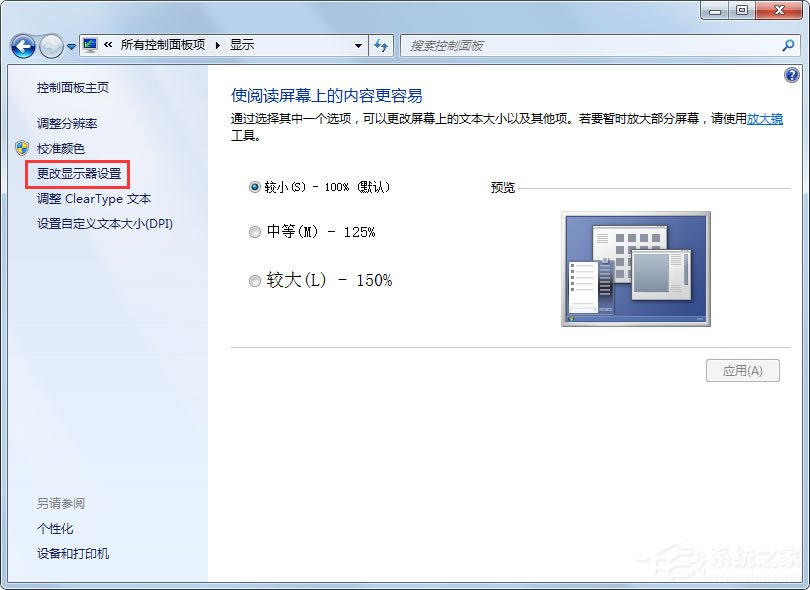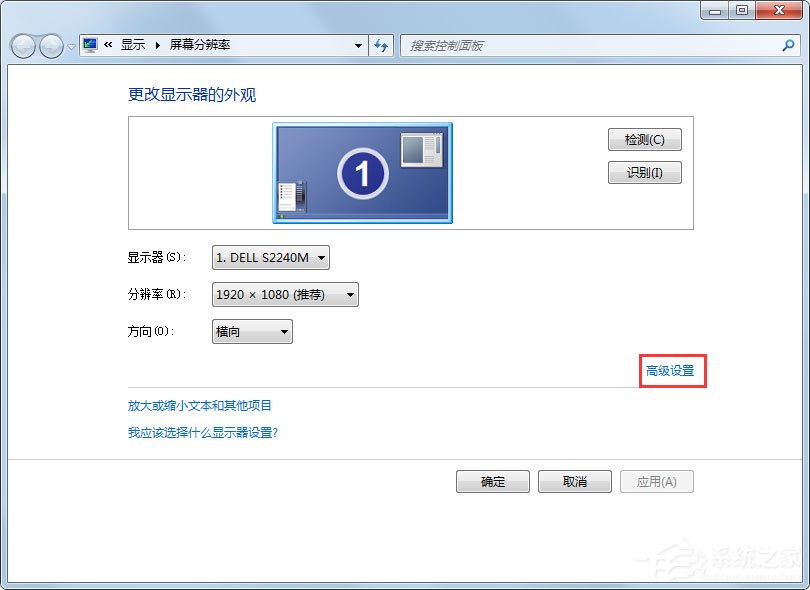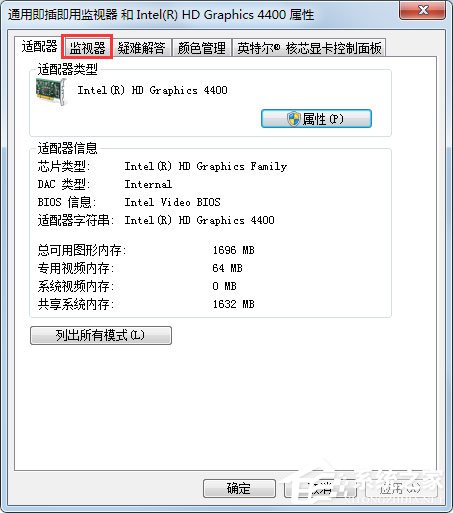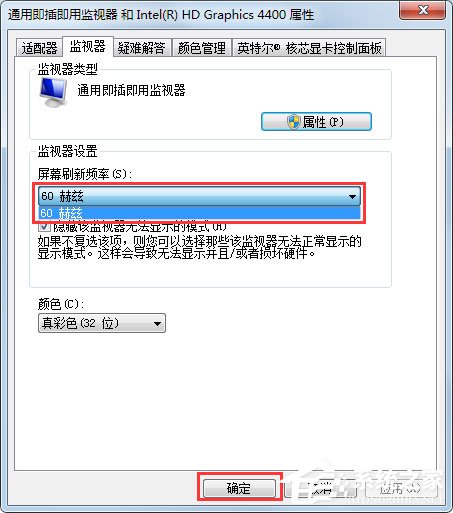首页
Win7电脑显示器闪烁怎么办?Win7电脑显示器闪烁的解决方法
Win7电脑显示器闪烁怎么办?Win7电脑显示器闪烁的解决方法
2021-11-23 16:19:10
来源:互联网
作者:admin
最近有Win7用户反映,电脑显示器老是闪烁,眼睛看着很不舒服,特别难受,但又不知道该怎么办,为此非常苦恼。那么,Win7电脑显示器闪烁怎么办呢?下面,我们就一起往下看看Win7电脑显示器闪烁的解决方法。
方法/步骤
1、在电脑桌面的左下角点击Win图标,在弹出的菜单列表中单击【控制面板】选项;
2、将【控制面板】文件夹的【查看方式】更改为【大图标】选项;
3、在下方双击【显示】选项;
4、在【显示】文件夹内点击【更改显示器设置】选项;
5、在【更改显示器设置】窗口中单击【高级设置】选项;
6、在【属性】窗口中点击【监视器】选项;
7、在【监视器】选项卡中将【屏幕刷新频率】中频率调到最高并单击【确定】按钮即可。
以上就是Win7电脑显示器闪烁的解决方法,按照以上方法进行操作后,相信电脑显示器就不会再闪烁了。
精品游戏
换一批