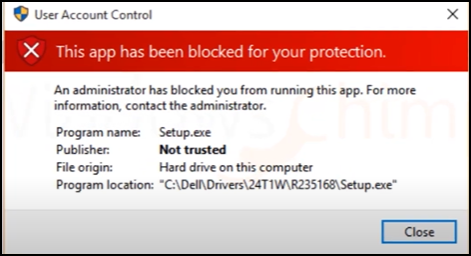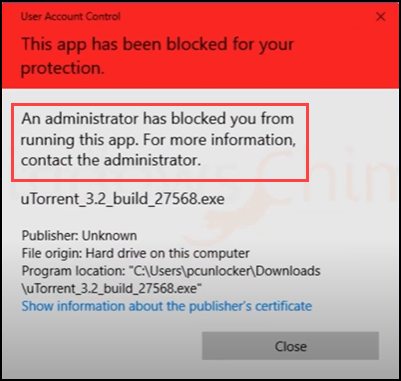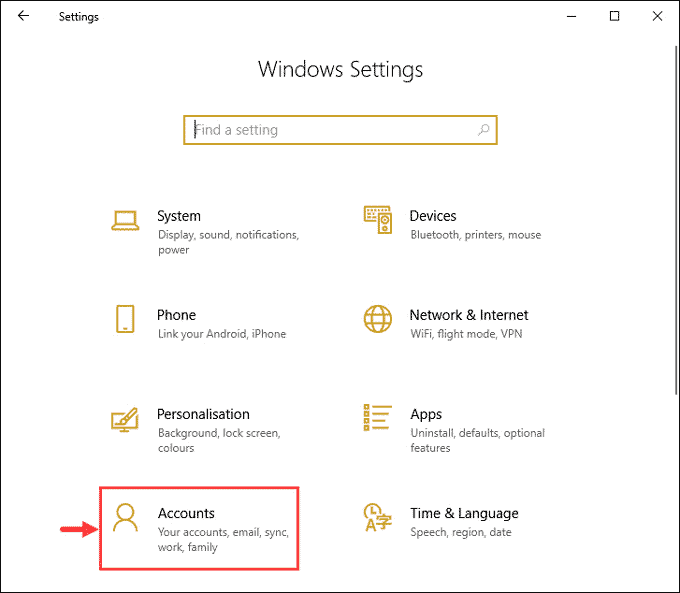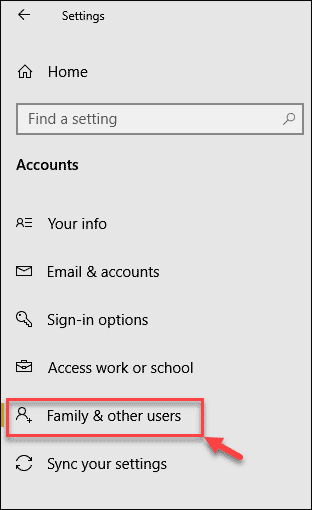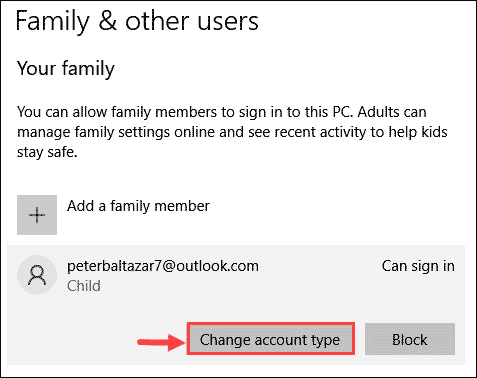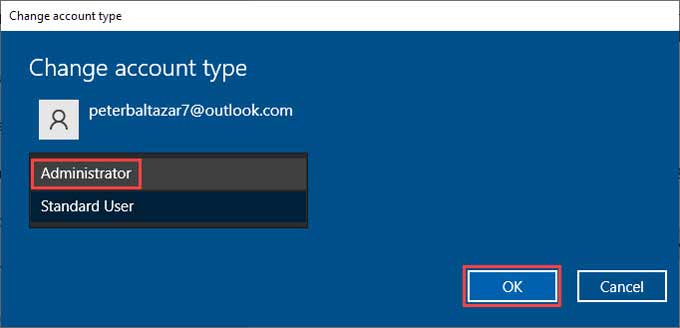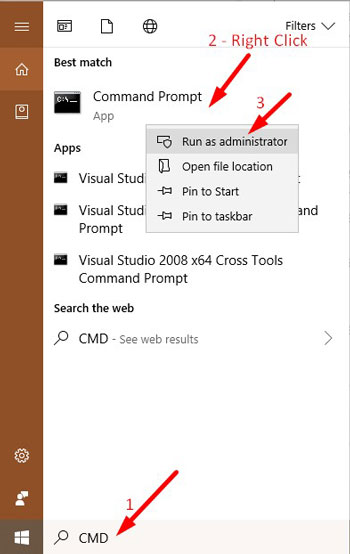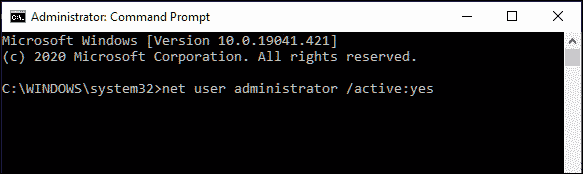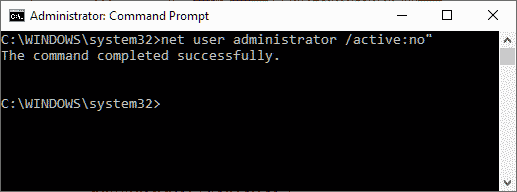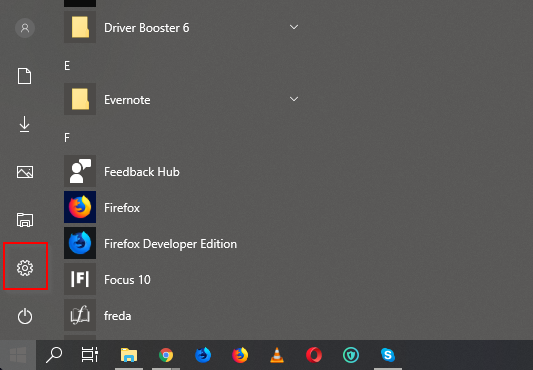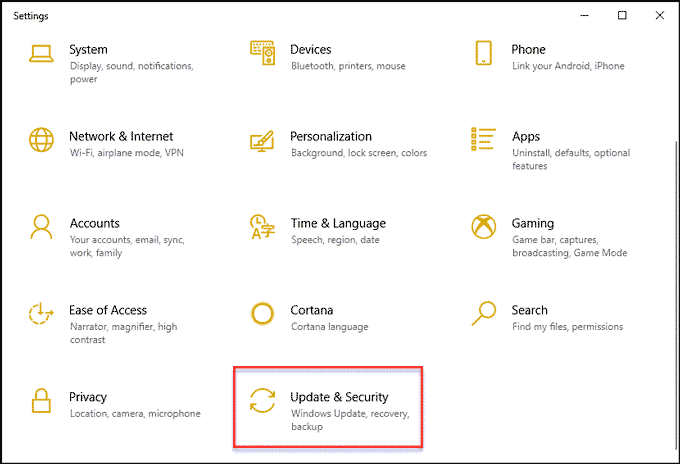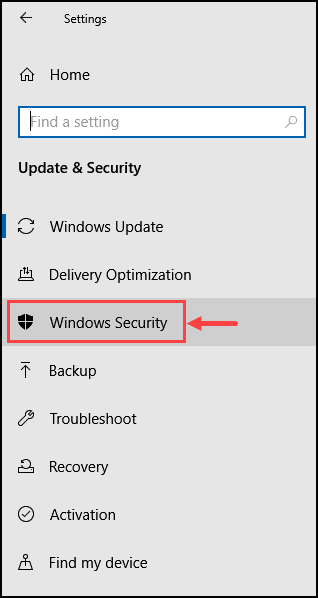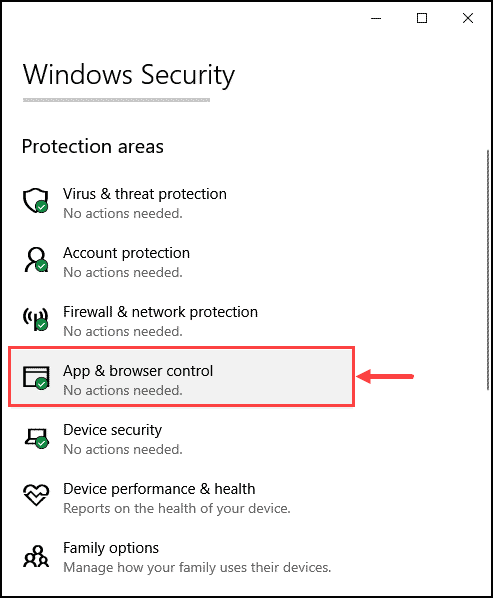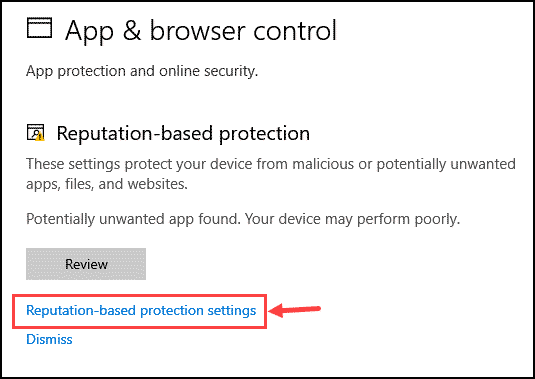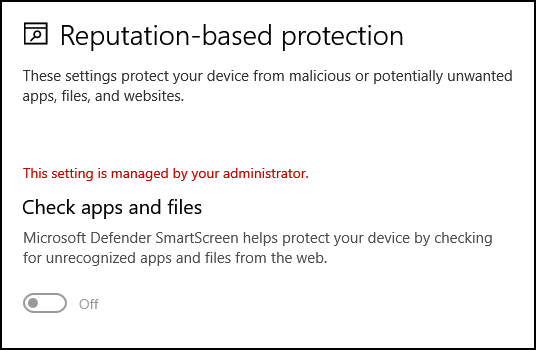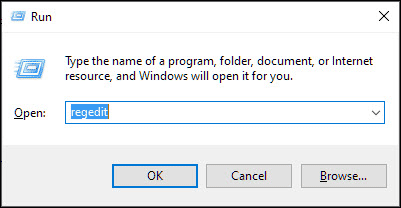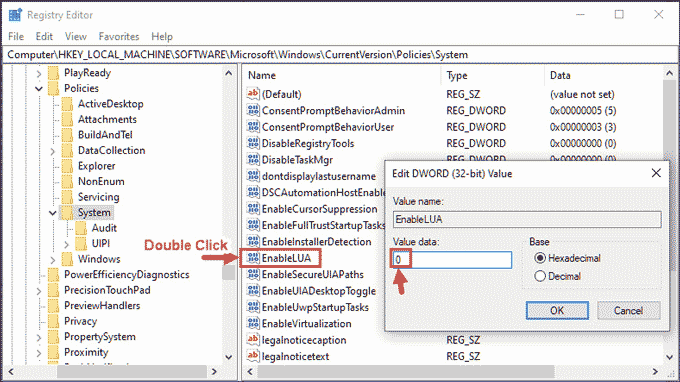如何修复Windows10中的“此应用程序已被阻止以保护您”?
Windows10带有许多安全功能,可保护您的系统免受有害威胁的侵害,这些威胁通常以虚假应用程序的形式出现。很多时候,当Windows10用户尝试打开应用程序时,系统会弹出警告“此应用程序已被阻止以保护您”并阻止该应用程序运行。这个该怎么办呢?这里小编为大家带来为什么会出现这样的警告以及如何修复“此应用程序已被阻止以保护您”错误警告。
修复此应用程序的7种方法已被您的系统管理员阻止
为什么会出现“此应用程序已被阻止以保护您”警告?
通常,出现此类警告的原因如下:
1、当您尝试通过未知或不可信的发布者访问应用程序时,WindowsSmartscreen将其视为威胁并阻止该应用程序。
2、当您的应用程序使用已撤销或不受信任的证书进行数字签名时
3、某些应用程序需要管理权限才能运行。因此,您可能没有系统管理员权限。
如何修复“此应用程序已被阻止以保护您”?
如果您在系统上遇到“此应用程序已被阻止以保护您的安全”问题,您可以尝试多种解决方案来解决该问题。这是清单。
1、使用常见修复
2、将帐户类型更改为管理员
3、启用更强大的管理帐户
4、禁用WindowsDefenderSmartScreen
5、使用注册表禁用UAC
使用常见修复
在尝试任何特定的解决方案之前,首先,尝试常见的修复来解决问题。
•尝试重新启动Windows10系统。重新启动系统可以修复许多故障和错误,包括这个。
•将预期的应用程序移动到不同的位置,然后尝试重新启动它。
•您系统上安装的防病毒或反恶意软件解决方案也可能阻止该应用程序。检查您的安全程序的阻止应用程序列表。
•使用管理员帐户登录。
将帐户类型更改为管理员
如果您当前的用户帐户没有为您提供管理权限,则可能会导致“此应用程序已被阻止以保护您”警告。因此,您需要更改帐户类型来修复它。为此,请按照以下步骤操作:
1、登录您的管理员帐户,转到开始菜单-》设置-》帐户。
2、选择家庭和其他人。
3、选择您要设置为管理员的帐户,然后单击更改帐户类型。
4、从下拉菜单中选择Administrator并单击Ok。
启用更强大的管理帐户
大多数版本的Windows都有一个隐藏的管理员帐户,其权限高于您的常规帐户。
这个帐户可以安装任何东西,而无需征得您的许可或类似的东西。
它主要用于在操作系统上安装重要更新。那是因为它不必每2分钟询问您是否批准安装新的东西。您可以使用它修复“此应用程序已被阻止以保护您”。
这是如何将它用于我们的事业
1、使用管理员权限启动命令提示符。
2、在命令行中输入“netuseradministrator/active:yes”。
3、打回车,然后登录您的当前帐户,然后重新登录到该管理员帐户。
4、现在您应该可以安装您选择的程序了。通常建议不要将此帐户用作日常驱动程序,因为它可能会使您面临安全风险。
要再次禁用它,请返回命令提示符并键入“netuseradministrator/active:no”。
禁用WindowsDefenderSmartScreen
WindowsDefenderSmartScreen或Windows10的基于信誉的保护功能可帮助用户保护其设备免受有害的、可能不需要的应用程序(PUA)的侵害。从技术上讲,PUA不是恶意软件,但仍然可能很危险并成为恶意软件程序的网关。此外,由于不需要PUA,它们会不必要地占用宝贵的硬盘空间。
但是,有时它可能会阻止您的重要应用程序。所以你可能需要禁用它。您可以这样做:
1、打开Windows设置。
2、选择更新和安全设置。
3、从左窗格中,选择Windows安全。
4、导航到App&browsercontrol。
5、单击基于声誉的保护设置。
6、查找可能不需要的应用程序阻止选项并将其关闭。
使用注册表禁用UAC
禁用用户帐户控制(UAC)可以解决“此应用程序已被阻止以保护您”的问题。要禁用它,请按照下列步骤操作:
1、按Windows图标+R打开运行命令窗口。
2、键入regedit并按Enter键。
3、导航到以下路径:HKEY_LOCAL_MACHINESOFTWAREMicrosoftWindowsCurrentVersionPoliciesSystem
4、然后,找到并双击Key–EnableLUA并将其Value数据更改为0。
5、单击“确定”并重新启动计算机。
底线
应用程序阻止错误可能非常令人沮丧,尤其是当您尝试安装或启动与您的工作相关的基本应用程序时。这篇文章中列出的解决方案将帮助您解决问题并运行预期的应用程序。
如何取消阻止被管理员阻止的应用程序?
要取消阻止管理员阻止的应用程序,您可以尝试获取管理员权限、禁用WindowsDefenderSmartScreen、检查您的防病毒阻止部分以及本文中列出的更多修复程序。
如何在没有管理员的情况下解锁Microsoft商店?
您可以通过组策略编辑器在没有管理员的情况下取消阻止MicrosoftStore。导航到ComputerConfigurationAdministrativeTemplatesWindowsComponentsStore。
相关文章
- windows10有蜘蛛纸牌吗?windows10怎么安装蜘蛛纸牌? 01-23
- Windows10 14295出现重复磁盘盘符的解决方案 01-20
- windows10关闭定位服务图文教程 11-24
- Windows10中的EDGE浏览器怎么开启Cortana小娜 11-23
- Windows10系统桌面底部空了一行怎么办 11-22
- Windows10 kb3172985补丁安装失败如何解决 11-22
精品游戏