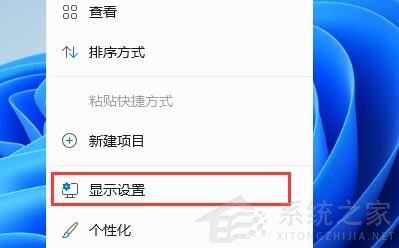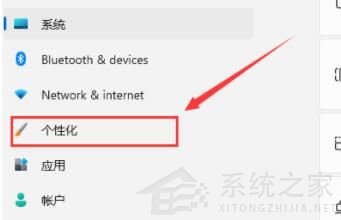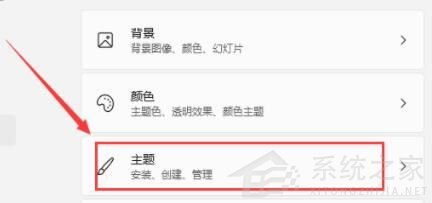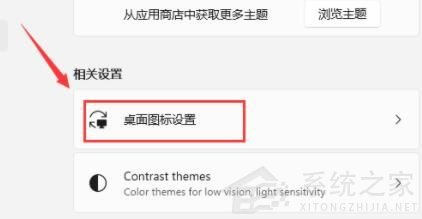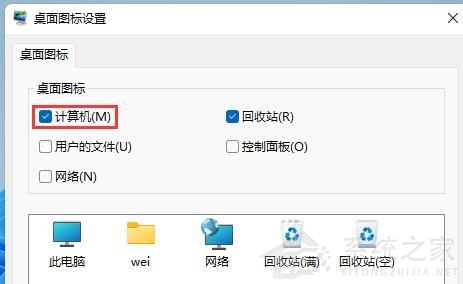首页
Win11专业版打开电脑后白屏怎么办?Win11电脑白屏解决办法
Win11专业版打开电脑后白屏怎么办?Win11电脑白屏解决办法
2021-12-08 09:28:14
来源:互联网
作者:admin
近来有一些用户反映说道安装Win11专业版之后,打开此电脑白屏或者不见了,但是不知道该如何解决?今天小编就为大家整理了关于这个问题的操作步骤,欢迎有需要的小伙伴前来观看。
方法如下:
1、首先我们右键桌面空白处,选择打开“显示设置”。
2、然后在左侧栏中找到并进入“个性化”。
3、接着在右边选择“主题”进入。
4、可以在相关设置下方找到并打开“桌面图标设置”。
5、在其中桌面图标下方勾选“计算机”开启。
6、确定保存后,我们回到桌面就可以直接在桌面上打开“此电脑”了。
以上就是解决关于win11专业版打开此电脑空白的解决方法步骤了,希望此篇教程能够帮助到你。
精品游戏
换一批