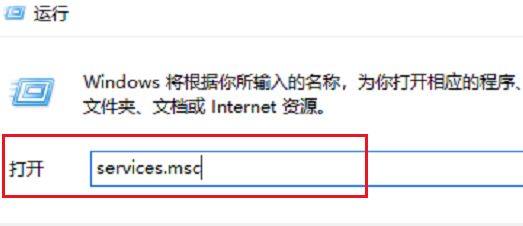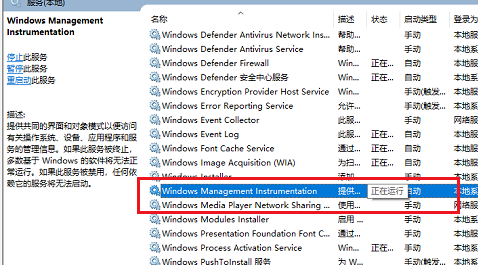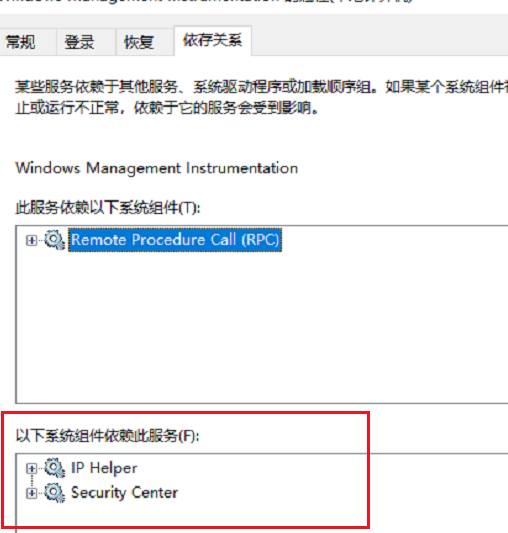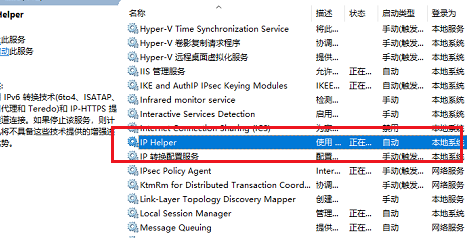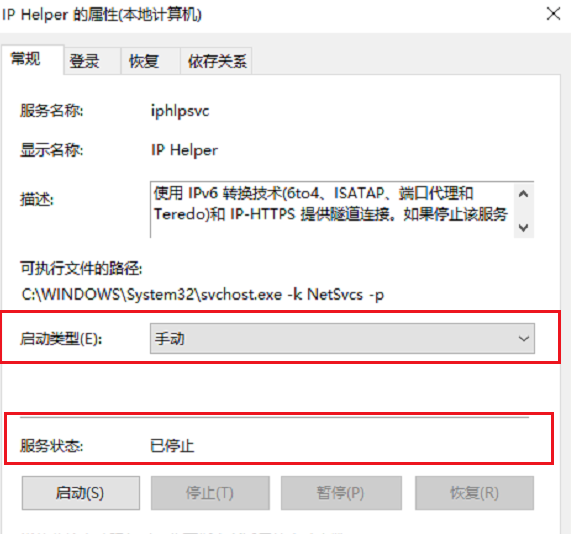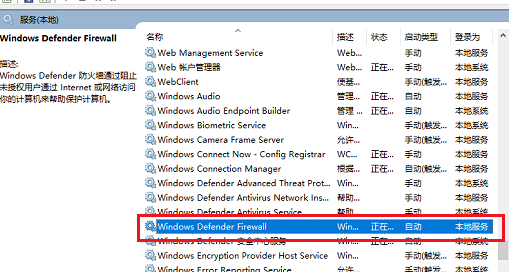首页
系统WMI Provider Host占用大量CPU解决办法介绍
系统WMI Provider Host占用大量CPU解决办法介绍
2022-11-28 13:41:03
来源:互联网
作者:admin
最近很多小伙伴在使用电脑的时候,发现CPU总是性能不高,于是就发现有个wmi provider host进程,占用了大量的CPU资源,这正常吗?下面我们就来看看wmi provider host占用大量CPU解决方案。
系统WMI Provider Host占用大量CPU解决办法介绍
1、按win+R键打开运行,输入“services.msc”,点击确定。
2、进去系统服务界面之后,在列表中找到“Windows Management Instrumentation”服务,双击进去。
3、进去“Windows Management Instrumentation”服务之后,点击依存关系。
可以看到“IP Helper”和“Security Center”组件依赖此服务。
4、我们在系统服务列表中找到“IP Helper”服务,双击进去。
5、将“IP Helper”服务停止掉,启动类型改为手动,点击确定。
6、找到“Windows Defender Firewall”服务,启动类型设置为禁用。
服务进行关闭,这样关闭了WMI的依赖组件,就可以CPU的使用了。
以上就是小编给大家分享的系统WMI Provider Host占用大量CPU解决办法介绍,想要了解更多内容,请关注本站,小编会持续为大家更新更多相关攻略。
精品游戏
换一批