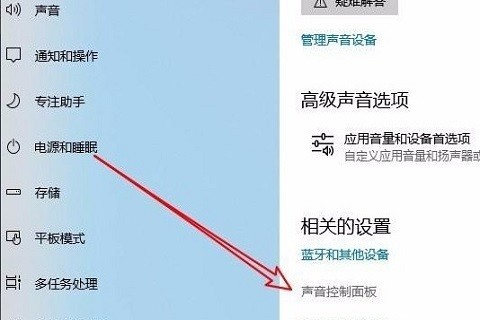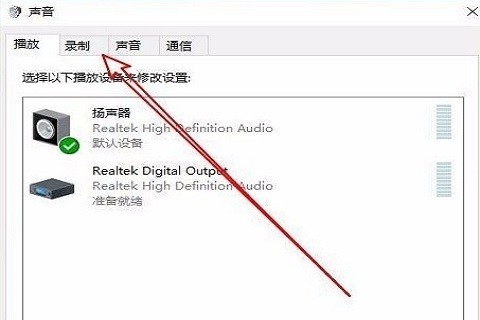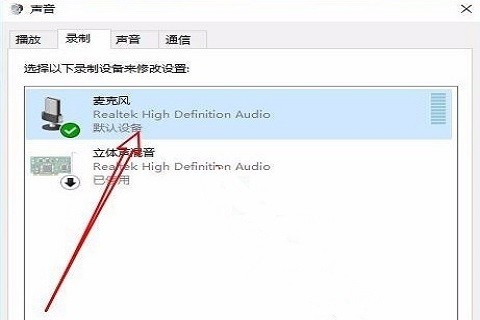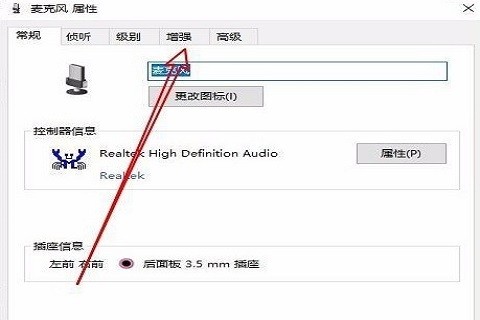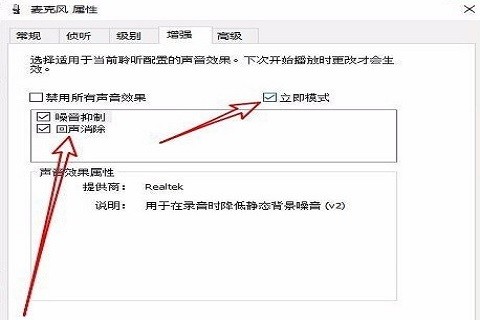首页
Win10消除麦克风电流风的方法
Win10消除麦克风电流风的方法
2022-11-26 19:39:49
来源:互联网
作者:admin
最近有win10用户投稿留言向小编反映了一个问题,说自己在使用电脑玩游戏时打开麦克风,发现麦克风有电流风,十分影响自己的游戏体验。希望小编能出一期教程来帮助他解决这个问题。为此,今天小编为大家整理了Win10消除麦克风电流风的方法,一起去看看吧。
Win10消除麦克风电流风的方法
1、首先,在电脑桌右下角找到声音图标,点击右键,会出现一个菜单窗口,我们在窗口中选择“打开声音设置”选项;
2、然后进入声音设置页面。点击页面左侧的“声音”选项,找到页面上的“声音控制面板”选项。单击选项;
3、此时,桌面会出现一个声音窗口。转到窗口顶部的录制选项卡并单击;
4、接下来,点击窗口中的“麦克风”选项,点击窗口右下角的“属性”按钮,打开麦克风属性对话框;
5、然后在麦克风属性对话框中,我们找到对话框顶部的“增强”选项卡,并单击该选项卡进行下一步;
6、最后在对话框中勾选“噪声抑制”、“回音消除”、“立即模式”几个选项,并点击底部的“确定”按钮,即可成功去除麦克风当前声音。
以上就是小编给大家分享的Win10消除麦克风电流风的方法,想要了解更多内容,请关注本站,小编会持续为大家更新更多相关攻略。
精品游戏
换一批