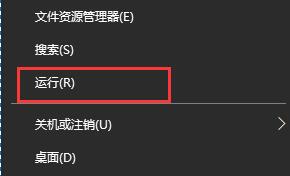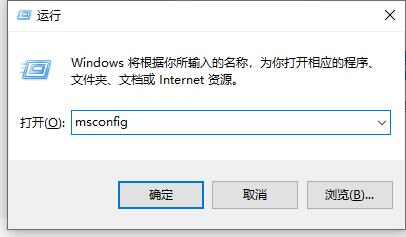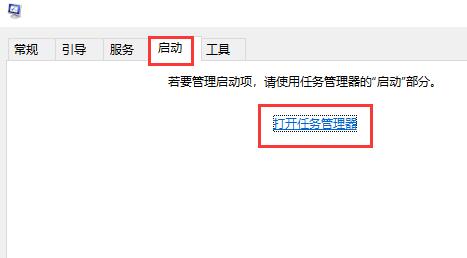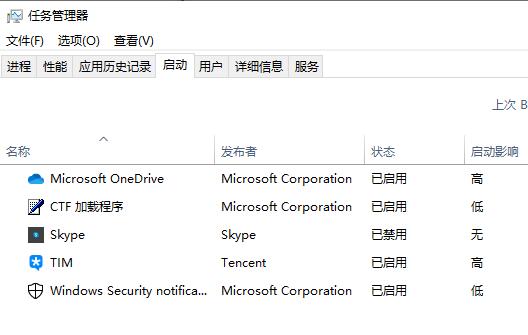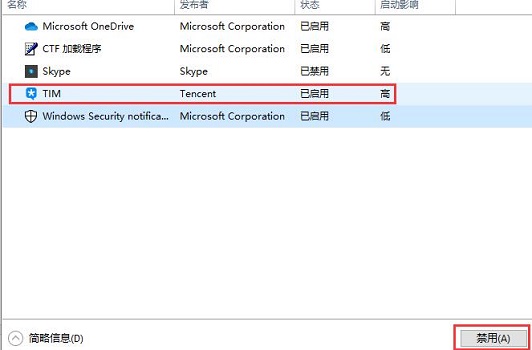首页
Win10系如何关闭电脑开机启动项?电脑开机慢教你关闭开机启动项开机快如飞
Win10系如何关闭电脑开机启动项?电脑开机慢教你关闭开机启动项开机快如飞
2021-12-08 03:27:45
来源:互联网
作者:admin
相关文章
- win10时间不准怎么办? 04-04
- Win10管理员Administrator账户开启方法 04-04
- win10蓝屏irql not less or equal教程 03-27
- win10系统总弹出需要新应用打开此ymsgr的解决方法 01-24
- win10待机死机有什么好的处理方法?要怎么解决? 01-21
- win10系统groove播放器无法使用怎么办?win10系统音乐groove无法播放修复教程 01-21
精品游戏
换一批