首页
Win10电脑微软五笔输入法怎么切换全角半角?
Win10电脑微软五笔输入法怎么切换全角半角?
2021-12-08 03:27:42
来源:互联网
作者:admin
Win10电脑微软五笔输入法怎么切换全角半角?许多用户在使用电脑的时候通常不会去安装第三方的输入法软件,因为Win10系统自带了输入法。但是许多小伙伴在初次使用的时候也遇到了一些问题,下面小编就为大家讲解一下吧!
操作方法:
Win10自带微软拼音输入法全角半角切换的方法如下:
将输入法调整到英文输入状态,而且在Win10中只能使用快捷键来切换全角半角输入状态,按快捷键Shift + Space即可切换。如图所示:
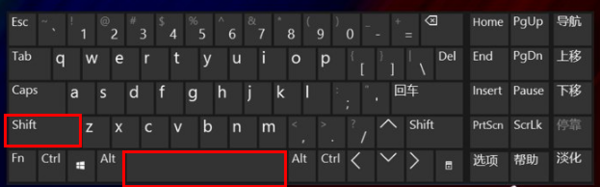
拓展资料:
Win10微软拼音无法切换输入法全角和半角的解决办法:
1、按下“win”和“I”键打开设置窗口。
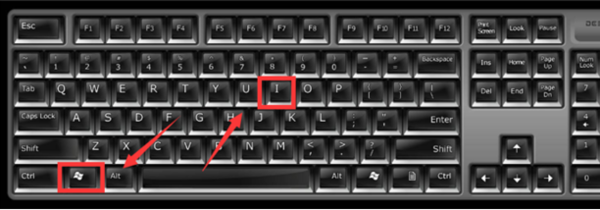
2、设置窗口中,单击“时间和语言”选项。
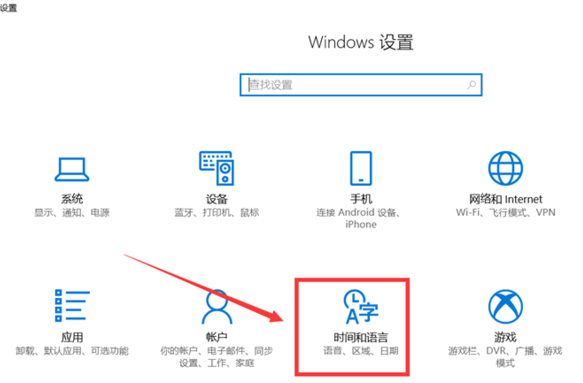
3、打开的页面中,单击“区域和语言”选项。
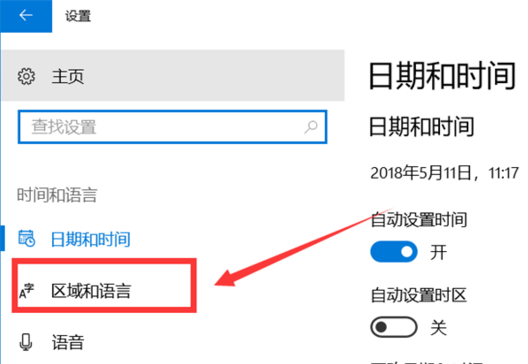
4、单击“语言”下的“中文”。
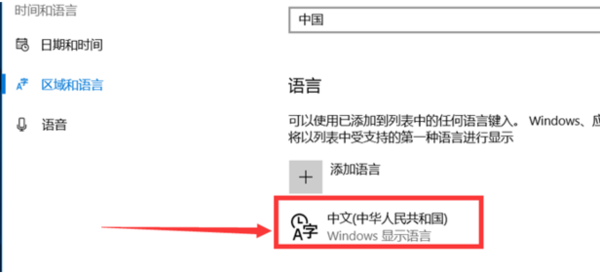
5、在“中文”展开项中选择“选项”按钮。
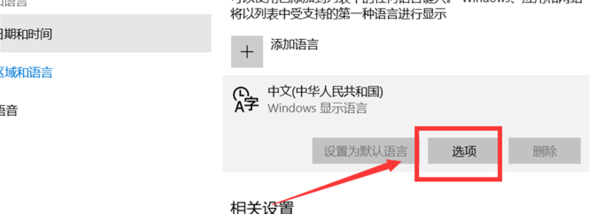
6、单击弹出页面中键盘下的“微软拼音”。
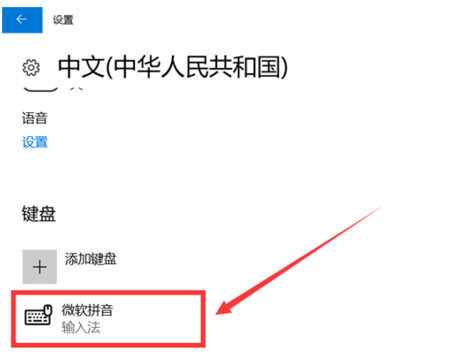
7、在“微软拼音”的展开项中单击“选项”按钮。
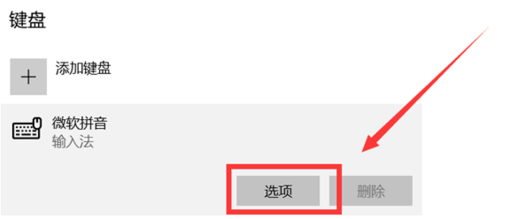
8、“微软拼音”设置窗口中,单击“按键”选项。
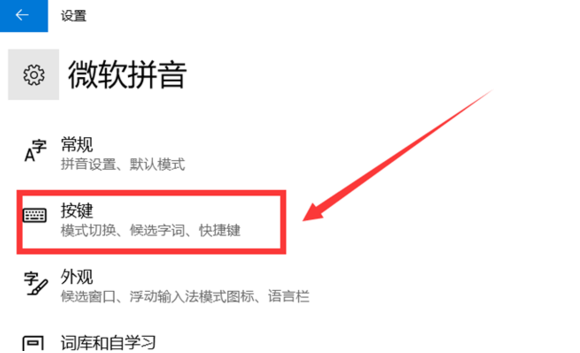
9、将“全/半角切换”设置为“shift+空格”。
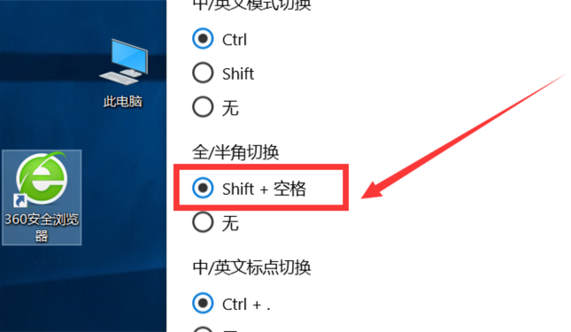
10、设置完成后就能按shift和空格键来切换全角和半角了。
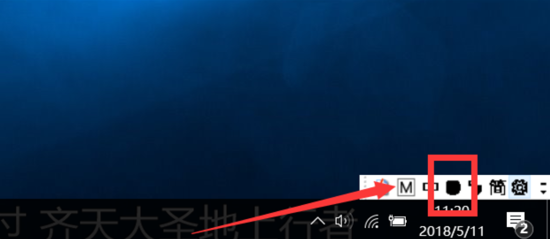
精品游戏
换一批
