首页
win10如何开启自带的虚拟机?win10开启自带虚拟机的方法?
win10如何开启自带的虚拟机?win10开启自带虚拟机的方法?
2022-11-23 06:04:44
来源:互联网
作者:admin
虚拟机用来在自己的系统中搭建别的环境啥的最方便了,win10自带的就有虚拟机。需要用到的朋友来看看小编是怎么开启的,或者收藏咱这篇教程,以后兴许用得上呢。
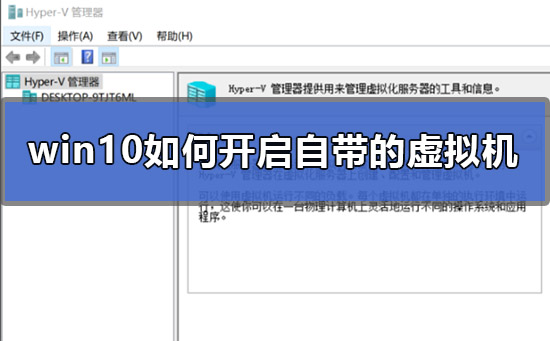
1.首先使用快捷方式【Win】+【i】打开【设置】,搜索【控制面板】并打开
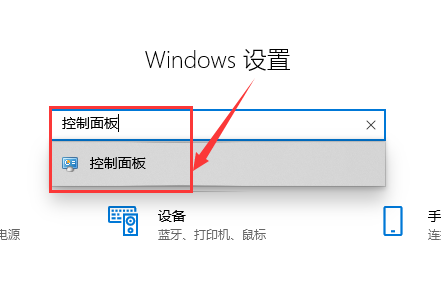
2.在【控制面板】中找到【程序】点击进入
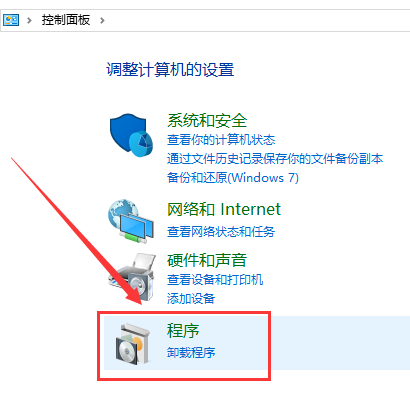
3.在窗口中找到【程序和功能】,单击下面的【启用或关闭Windows功能】点击进入
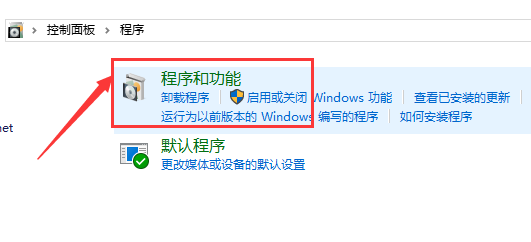
4.在弹出窗口找到【Hyper-V】。这就是windows自带的虚拟机
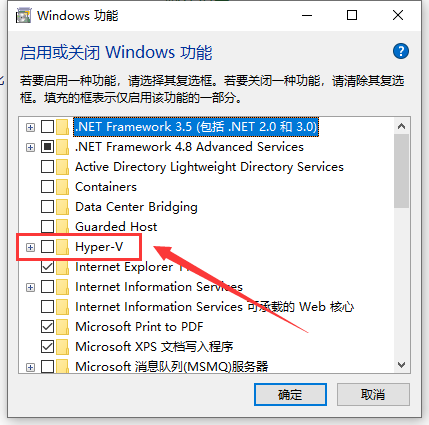
5.勾选后点击【确定】
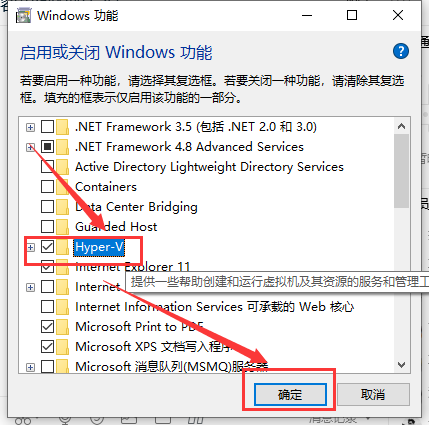
6.等待进度
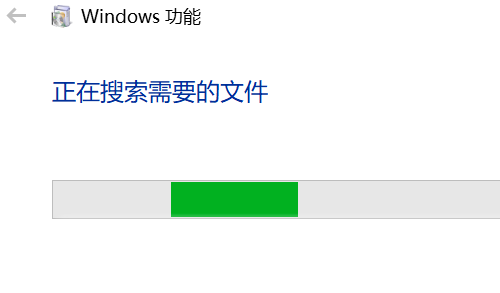
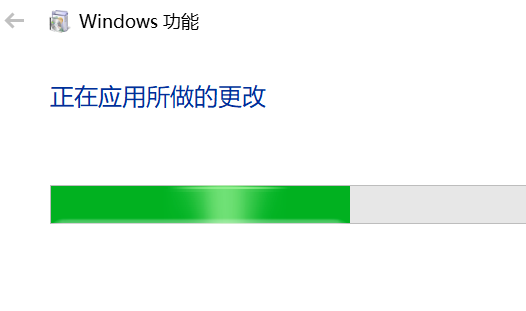
7.上面进度条完成后点击【立即重新启动执行】
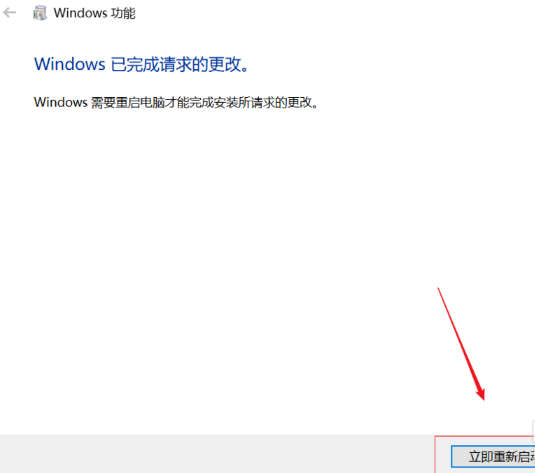
8.在桌面左下搜索栏输入【Hyper】就可以在搜索结果出显示【Hyper-V管理器】我们点击打开
这样win10自带的虚拟机就开启了
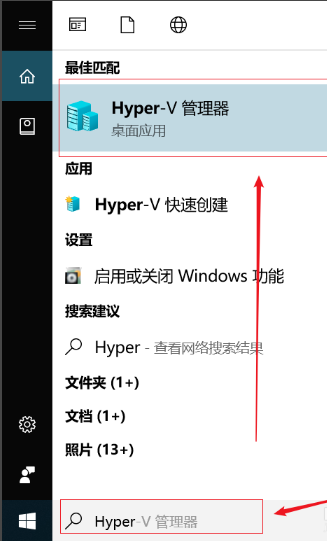
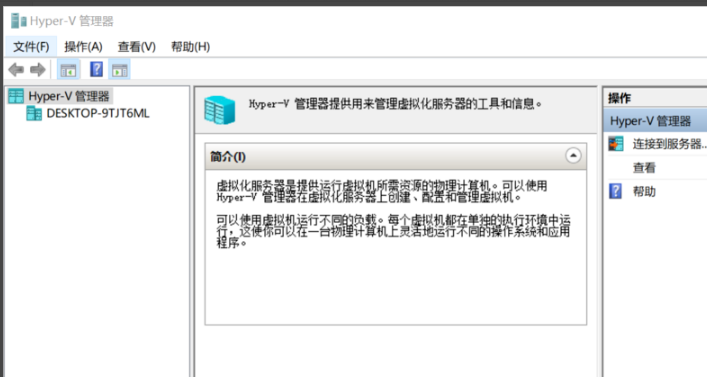
以上就是小编带来的win10如何开启自带的虚拟机的所有内容,更多相关教程请关注本站。
相关文章
- win10时间不准怎么办? 04-04
- Win10管理员Administrator账户开启方法 04-04
- win10蓝屏irql not less or equal教程 03-27
- win10系统总弹出需要新应用打开此ymsgr的解决方法 01-24
- win10待机死机有什么好的处理方法?要怎么解决? 01-21
- win10系统groove播放器无法使用怎么办?win10系统音乐groove无法播放修复教程 01-21
精品游戏
换一批
