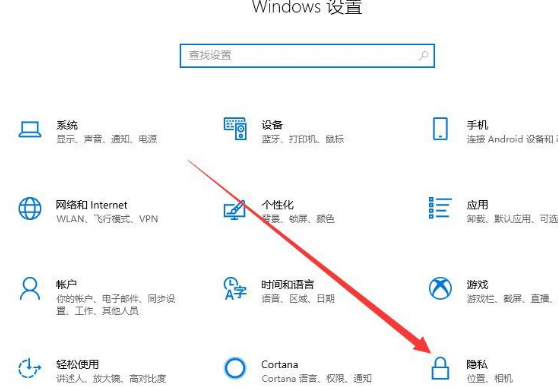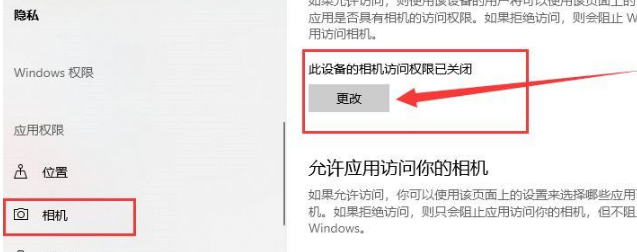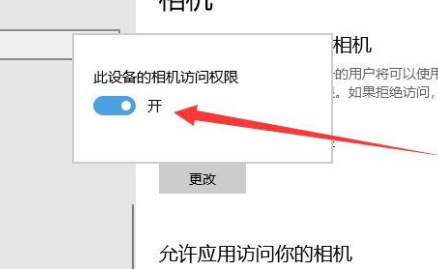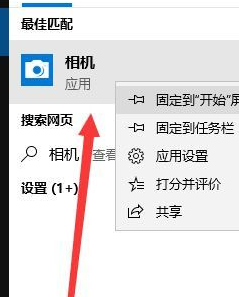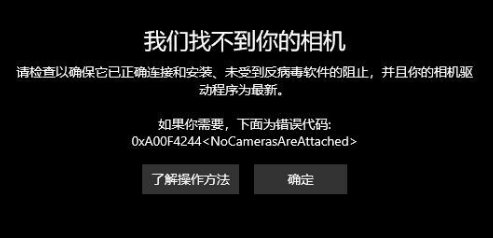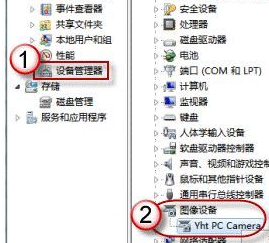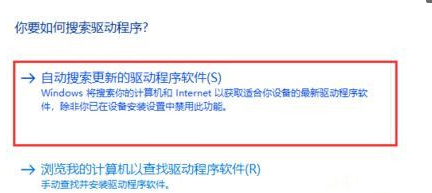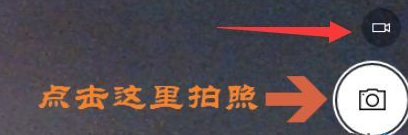首页
Win10系统摄像头在哪打开?Win10系统摄像头打开方法
Win10系统摄像头在哪打开?Win10系统摄像头打开方法
2021-12-08 01:27:33
来源:互联网
作者:admin
Win10系统自带了许多功能,这些功能都是为了提高用户的使用感而开发的,但对一些新用户来说,很多系统的基础功能都还不熟悉,就比如摄像头要在哪里打开,下面就给大家带Win10系统摄像头的打开方法。
具体方法如下:
1、首先查看一下相机权限有没有开启。“win+i”快捷键打开设置窗口,这时候我们就可以看到隐私下方的相机了。
2、左侧栏找到相机,右侧我们就可以看到此设备的相机的访问权限已关闭,点击更改。
3、选择开启即可,下面就可以打开摄像头啦。
4、在小娜搜索框中输入相机,点击一下即可打开电脑摄像头。也可以右击,选择固定到开始屏幕或者任务栏哦。
5、因为我没安装摄像头,所以显示此界面。如果安装了摄像头还是不显示,最可能就是没有安装驱动。
6、右击此电脑,选择管理>>点击左侧的设备管理器>>展开图像设备>>右击设备名>>选择更新驱动程序软件。
7、选择自动搜索更新驱动程序,等待更新完成即可。
8、之后再打开相机就可以进行拍照了,点击上方的摄像机图标就可以进行录像啦。
关于win10打开摄像头功能的方法分享到这里。
相关文章
- win10时间不准怎么办? 04-04
- Win10管理员Administrator账户开启方法 04-04
- win10蓝屏irql not less or equal教程 03-27
- win10系统总弹出需要新应用打开此ymsgr的解决方法 01-24
- win10待机死机有什么好的处理方法?要怎么解决? 01-21
- win10系统groove播放器无法使用怎么办?win10系统音乐groove无法播放修复教程 01-21
精品游戏
换一批