windows10关闭资源管理器后黑屏怎么办?windows10关闭资源管理器后黑屏处理教程
当我们的计算机升级并安装了win10操作系统后,一些小伙伴可能会遇到在使用过程中打开资源管理器并关闭后,计算机出现死机黑屏的情况。对此小编认为,可能是我们计算机在使用过程中内部部件损坏所致。所以具体的解决步骤还是来看看小编是怎么做到的~希望能对您有所帮助。

windows10关闭资源管理器后黑屏怎么办
方法一:
1、按键盘上的三个键,Ctrl+Shift+Esc来启动任务管理器;
2、在任务管理器界面的左上角,有一个“文件”按钮,点击它会出现下拉的“新建任务(运行)...”按钮
3、鼠标点了“新建任务(运行)...”会弹出一个创建新任务的程序对话框,
在对话框里输入下方英文explorer4、按回车,即可重新呼出平时我们看到的windows界面。
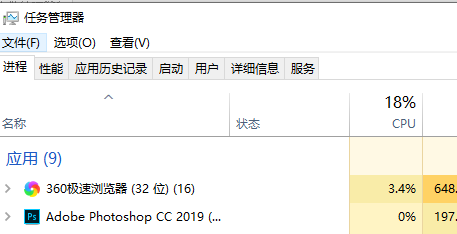
方法二:
1.在尝试各种方法之后否无法解决,就可以使用重装系统。
2.本站中的操作系统适合萌新操作,傻瓜式操作装机非常简单容易上手!
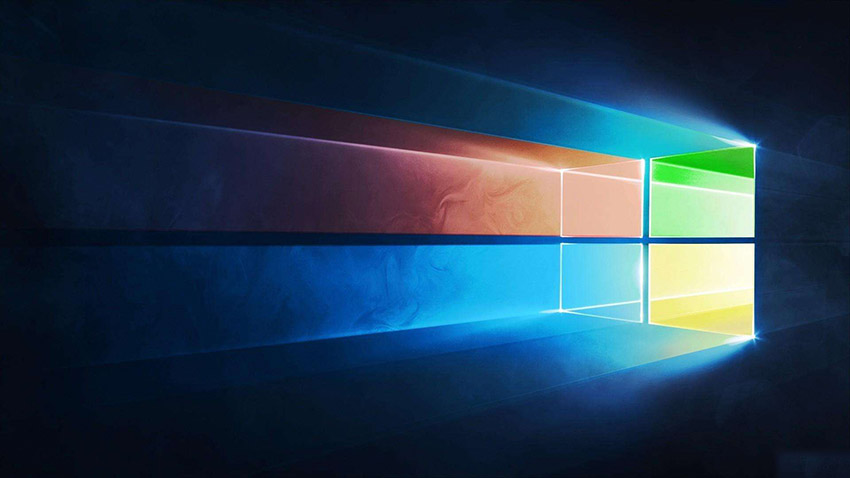
3.本站的系统安全稳定、绿色流畅,可以在本站下载我们需要的操作系统:
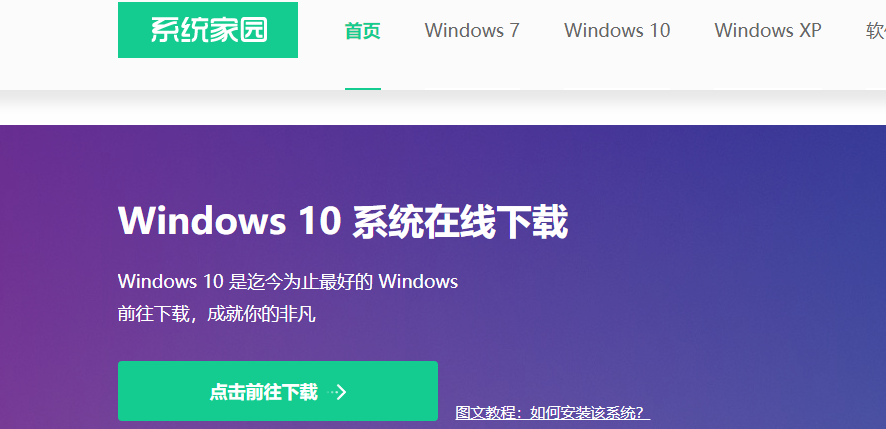
第一步、准备工作
1、下载飞飞一键重装工具
2、电脑可以联网可以正常启动。
3、关闭退出电脑上的安全杀毒软件,因为设置到系统的设置更改,可能会被误报并阻拦。
第二步、开始安装
1、下载好飞飞一键重装工具后双击打开这款软件,然后点击下方的【一键重装系统】。
2、飞飞一键重装工具会自动检测你的电脑环境,确认是否能够支持系统的安装,检测完毕后,点击【下一步】。
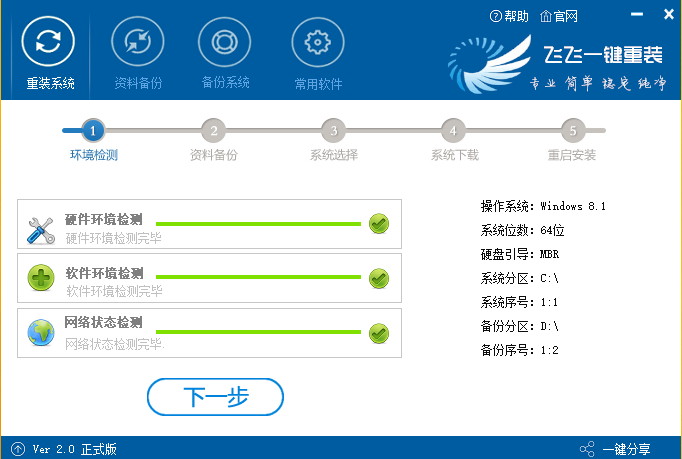
3、这一步是帮助用户们备份电脑资料的,不用备份的话取消勾选点下一步,需要就点击【立即备份】,备份完成会自动到下一步。
4、这一步是系统选择界面,我们可以选择32位或者64位的win10系统进行安装,大家选择好以后,点击【安装系统】。
5、win8系统正在下载,下载速度根据你的网速决定,下载系统时还可以重选系统,或者暂定下载和限速等。
ps:如弹出防火墙请允许。
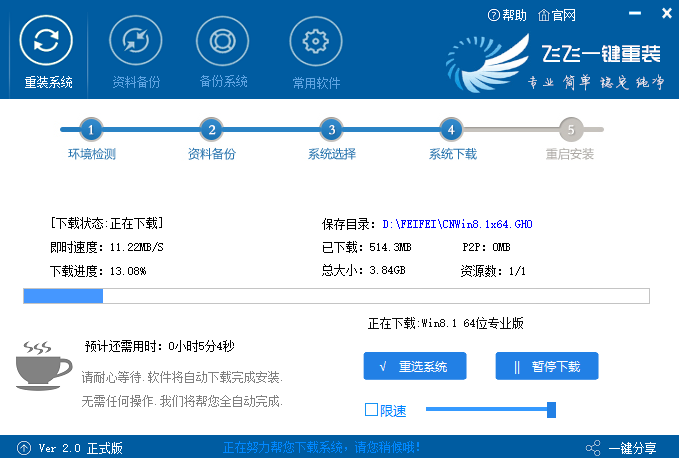
以上就是小编给各位小伙伴带来的windows10关闭资源管理器后黑屏怎么办的所有内容,希望你们会喜欢。
精品游戏
