首页
Win10双显卡怎么切换到独立显卡?Win10双显卡切换到独立显卡教程
Win10双显卡怎么切换到独立显卡?Win10双显卡切换到独立显卡教程
2022-11-11 12:55:06
来源:互联网
作者:admin
显卡是每台计算机的重要功能。显卡通过一系列的数学运算来计算屏幕上每个像素的颜色显示。很多小伙伴的电脑都是双显卡,那么win10电脑的双显卡怎么能切换到独立显卡呢?今天的编辑教你如何进入独立显卡的管理设置。让我们看看下面的具体教程。

Win10双显卡切换到独立显卡的步骤
1、首先鼠标右键单击此电脑,选择属性,如下图所示
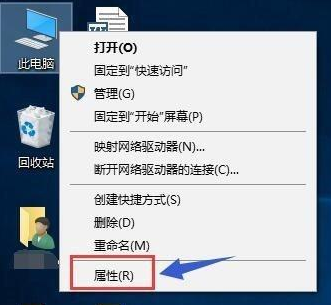
2、在属性界面点击设备管理器,如下图所示
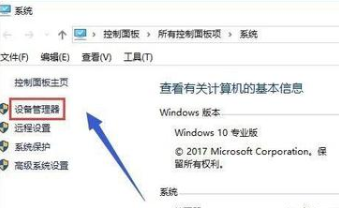
3、在设备管理器找到显示适配器选项,如下图所示
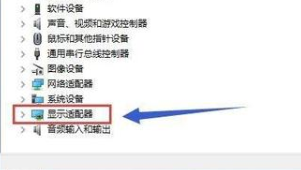
4、打开显示适配器选项,可以看到两个选卡列表,第一个是集成显卡,第二个是独立显卡,如下图所示
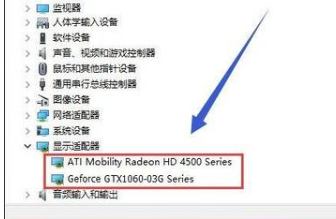
5、首先右键单击集成显卡,选择禁用设备,如下图所示:
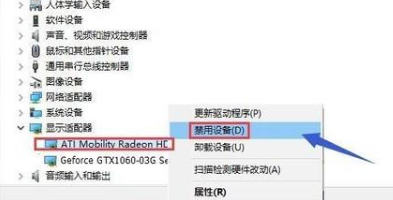
6、系统提示设备将停止运行,点击是按钮,集成显卡被禁用了,屏幕会瞬间闪烁一下,一般此时会自动启用独立显卡,不行的话手动启动,往下看如下图所示
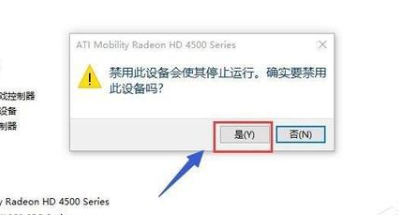
7、我们接着来手动启动独立显卡,右键单击独立显卡,选择启用设备即可,如下图所示:
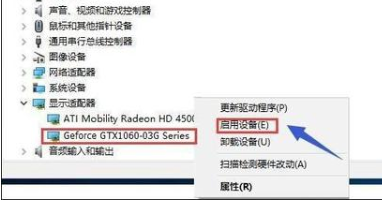
以上就是本站为您带来的Win10双显卡切换到独立显卡的步骤,希望可以解决掉您的困惑。
相关文章
- win10时间不准怎么办? 04-04
- Win10管理员Administrator账户开启方法 04-04
- win10蓝屏irql not less or equal教程 03-27
- win10系统总弹出需要新应用打开此ymsgr的解决方法 01-24
- win10待机死机有什么好的处理方法?要怎么解决? 01-21
- win10系统groove播放器无法使用怎么办?win10系统音乐groove无法播放修复教程 01-21
精品游戏
换一批
