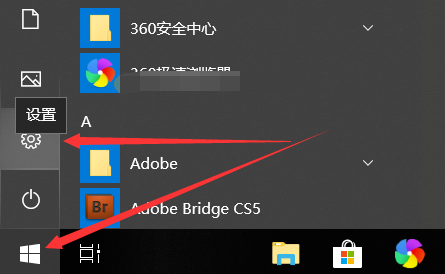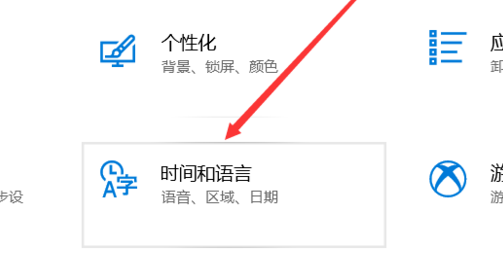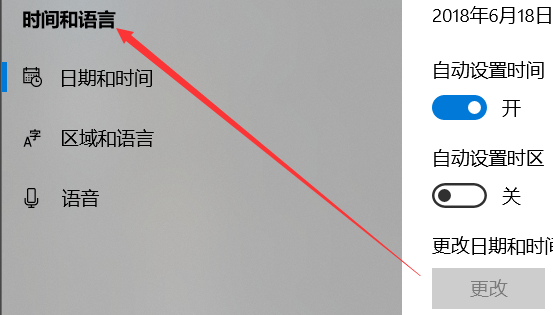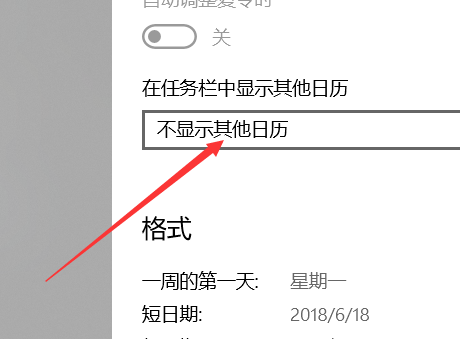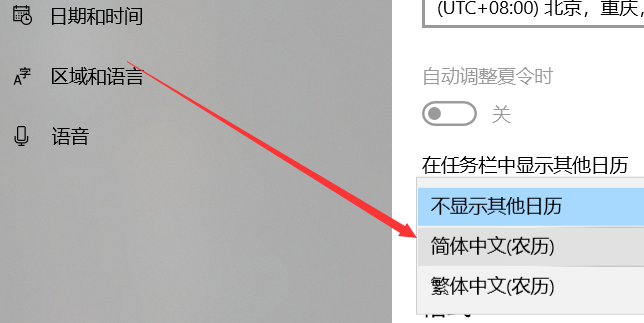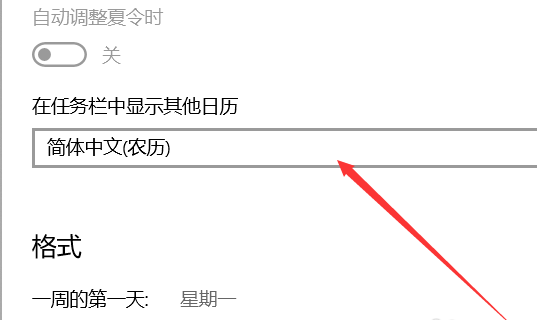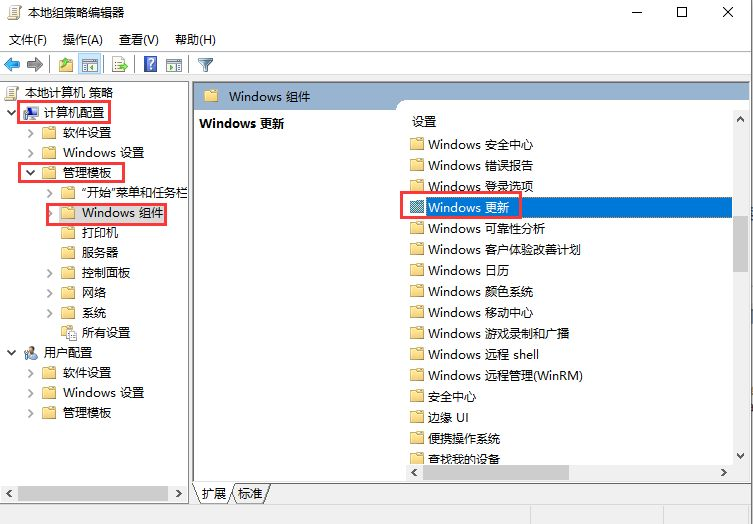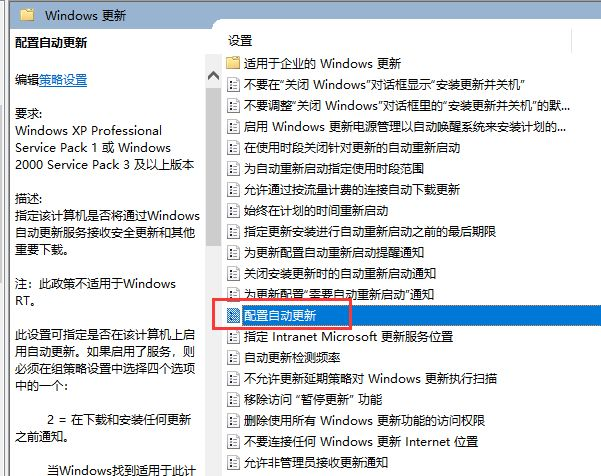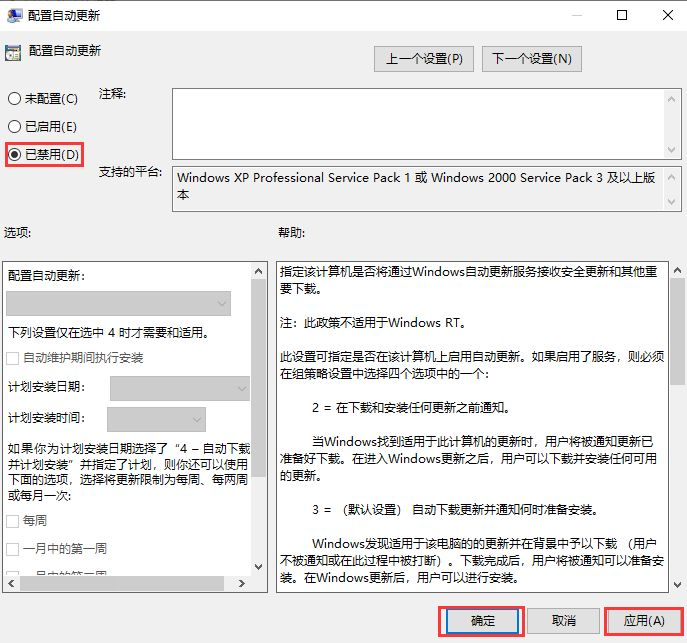首页
Win10怎么永久关闭自动更新?Win10永久关闭自动更新方法
Win10怎么永久关闭自动更新?Win10永久关闭自动更新方法
2021-12-07 15:26:44
来源:互联网
作者:admin
我们都知道系统都带有自动更新的功能,自动更新是一个非常便利但是也非常让人烦恼的一个功能,虽然开启自动更新功能用户们就不需要为更新而思考但是用户们也失去了对自己电脑的掌控了,并且自动更新这个功能还非常的难以关闭,今天小编为大家带来的就是如何彻底禁止Win10自动更新的详细教程,快来看看吧!
Win10永久关闭自动更新方法
方法一:
1、在键盘上按「win+R」键。
2、输入services.msc点击「确定」。
3、找到windows update选项,双击「Windows Update」。
4、启动类型选择「禁用」。
5、点击「恢复」,第一次失败处选择「无操作」,然后点击「应用」、「确定」。
6、在键盘上按「win+R」键,输入gpedit.msc点击「确定」。
7、依此选择「计算机配置」、「管理模板」、「Windows组件」双击「Windows更新」。
8、找到“配置自动更新”选项,双击「配置自动更新」。
9、选择「已禁用」,点击「应用」、「确定」即可彻底关闭windows系统更新。
方法二:
1、如果你的系统一直出现自动更新还没法禁止很可能是系统有问题才会出现一直自动更新。
2、这个时候其实只要换一个系统就能够完美的解决这些问题了。在系统之家下载最新版的系统!
3、系统安装简单一键即可完成还有很多的特色功能让你使用,最重要的就是不会再更新可以永久享受现有功能。
相关文章
- win10时间不准怎么办? 04-04
- Win10管理员Administrator账户开启方法 04-04
- win10蓝屏irql not less or equal教程 03-27
- win10系统总弹出需要新应用打开此ymsgr的解决方法 01-24
- win10待机死机有什么好的处理方法?要怎么解决? 01-21
- win10系统groove播放器无法使用怎么办?win10系统音乐groove无法播放修复教程 01-21
精品游戏
换一批