首页
win7如何完成设置优化?win7优化设置教程
win7如何完成设置优化?win7优化设置教程
2022-11-10 01:54:11
来源:互联网
作者:admin
win7如何完成设置优化-win7优化设置教程?
一些朋友在win7系统安装完成后觉得使用起来不够流畅舒适,那是因为没有进行设置优化,我们可以在新系统安装完成后,在视频文本显示,资源管理器等方面进行优化。以下一起来看看具体的操作。
win7优化设置教程
1、首先右键桌面空白处,打开“屏幕分辨率”
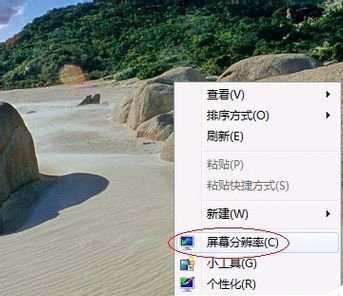
2、点击左侧设置,如图所示。

3、勾选下方图中位置。
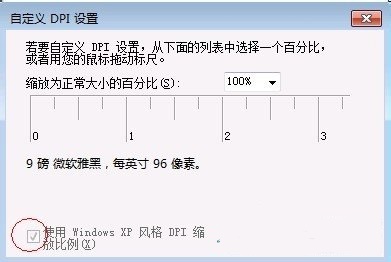
4、接着打开控制面板,然后选择“优化视频显示”
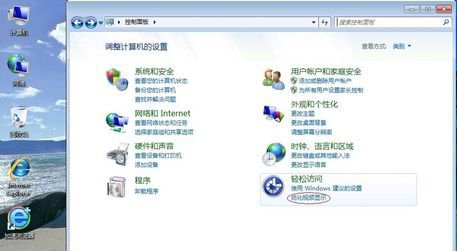
5、勾选“关闭所有不必要的动画”
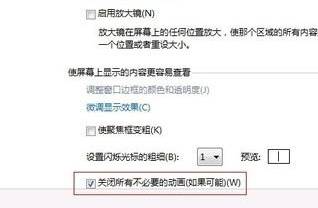
6、接着回到桌面,在开始菜单中找到资源管理器,右键选择它,打开“属性”
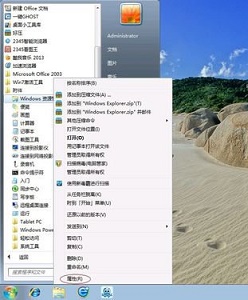
7、将目标更改为“%windir%explorer.exe ,”如图所示。
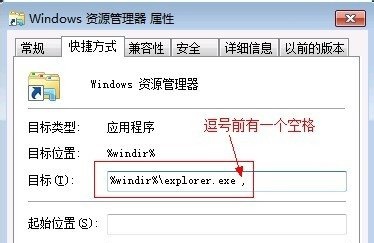
8、接着回到刚才的位置,点击“从任务栏脱离”
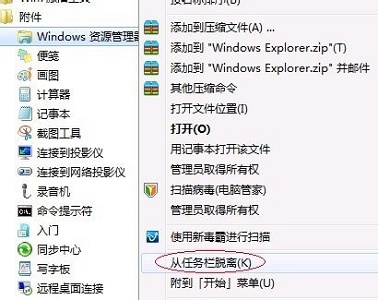
9、再选择一次“锁定到任务栏”
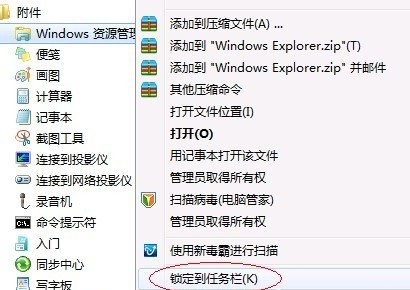
以上就是win7优化设置教程了,优化完成之后不仅系统会有更高的运行效率,还能变得更加美观。
精品游戏
换一批
