首页
如何更好的设置windows hello?win10的windows hello设置方法
如何更好的设置windows hello?win10的windows hello设置方法
2022-11-09 19:53:55
来源:互联网
作者:admin
刚开始使用windows10系统的用户,还不是很会怎么去设置windows hello的指纹、脸部识别功能,那么我们就一起去看看对windows hello的设置吧!
windows hello怎么设置教程:1、点击开始——设置
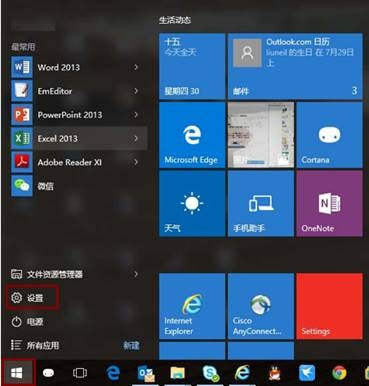
2、点击账户
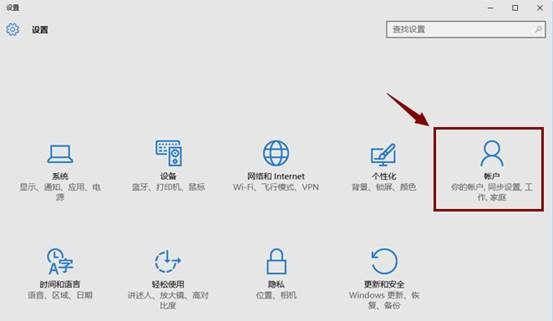
3、点击登录选项
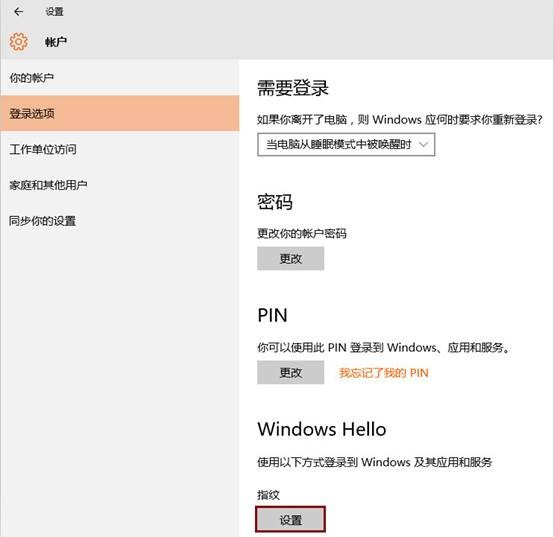
4、选择PIN---添加,提示输入本地账户或微软账户密码进行验证
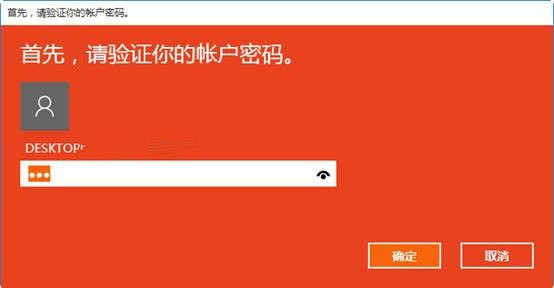
5、点击确定后回,接着打开一个设置PIN的窗口,在第一栏输入数字,在第二栏重复输入数字,确认PIN密码,再点击确定
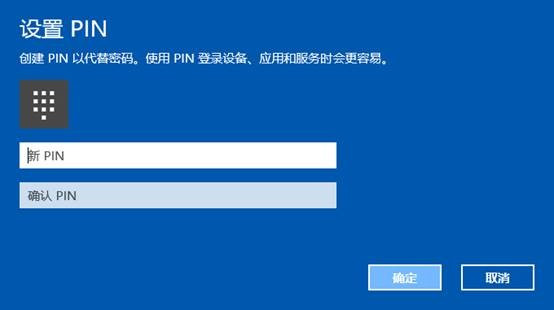
6、上述操作完成后,可以看到Windwos Hello指纹、脸部识别出现设置按钮可以点击
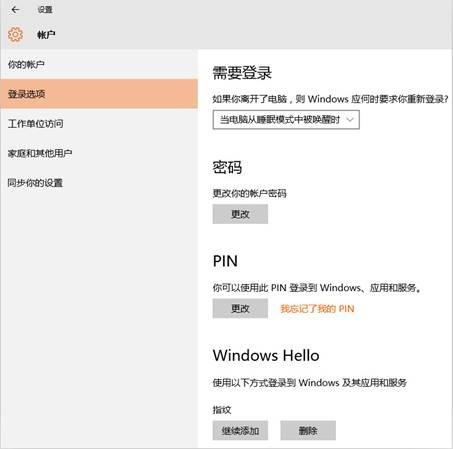
7、点击设置出现如下提答示画面
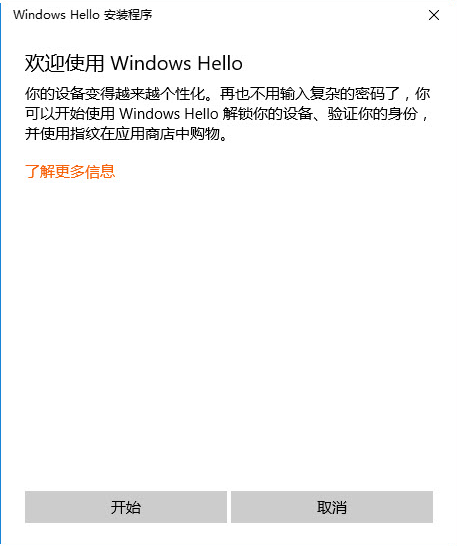
8、点击开始,提示输入PIN码,进行验证
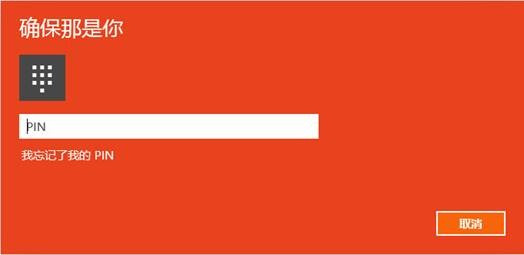
9、在指纹读取器上扫描你的手指(大致需要5到8次的)
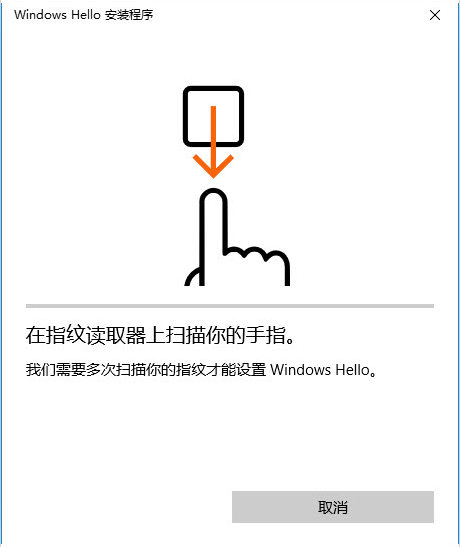
10、指纹添加完成,可以继续添加或关闭
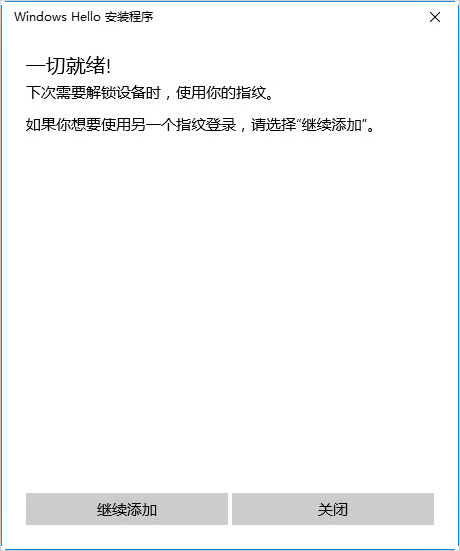
11、成功添加指纹后的登录选项界面
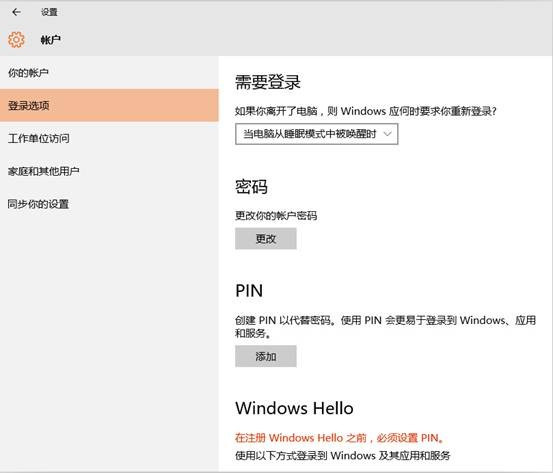
12、上述操作完成可以在继续完成脸部识别设置
相关文章
- win10时间不准怎么办? 04-04
- Win10管理员Administrator账户开启方法 04-04
- win10蓝屏irql not less or equal教程 03-27
- win10系统总弹出需要新应用打开此ymsgr的解决方法 01-24
- win10待机死机有什么好的处理方法?要怎么解决? 01-21
- win10系统groove播放器无法使用怎么办?win10系统音乐groove无法播放修复教程 01-21
精品游戏
换一批
