首页
Win10电脑主题怎么自定义?Win10主题设置方法
Win10电脑主题怎么自定义?Win10主题设置方法
2021-12-07 13:26:33
来源:互联网
作者:admin
不少小伙伴升级了win10系统,升级后操作不太熟练,想要给系统更换主题却不知道可以怎么操作,windows10主题设置虽然相较之前比较复杂,但是操作也不难的,今天小编就带着大家一起来看看具体怎么操作吧!
操作方法
1、在电脑桌面单击【开始】,弹出下一级选项
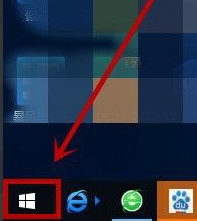
2、找到【设置】选项单击
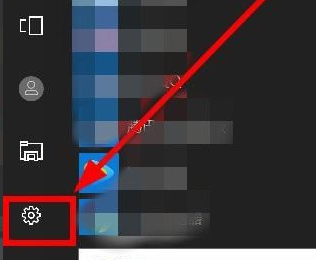
3、在【Windows设置】界面,找到【个性化】选项单击
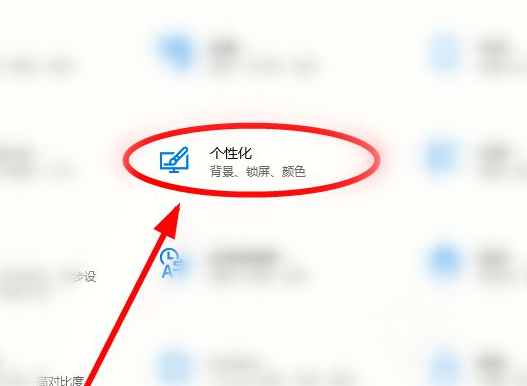
4、在弹出界面左侧,找到并单击【主题】
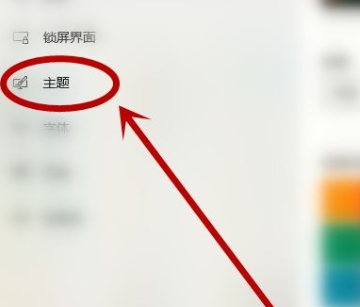
5、我们既可以通过单击这里的【背景】【颜色】【声音】【鼠标光标】选项进行当前主题的再设置
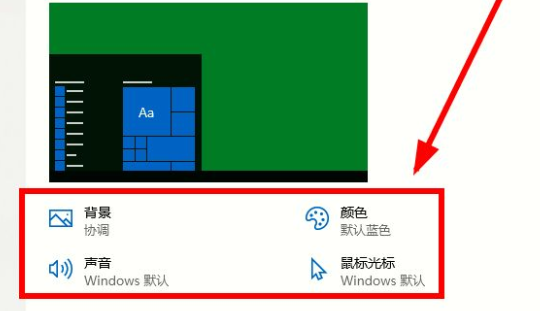
6、还可以单击选择【应用主题】下的已有主题,如果对现有主题都不够满意,我们还可以单击【Microsoft Store中获取更多的主题】来得到更多的选项
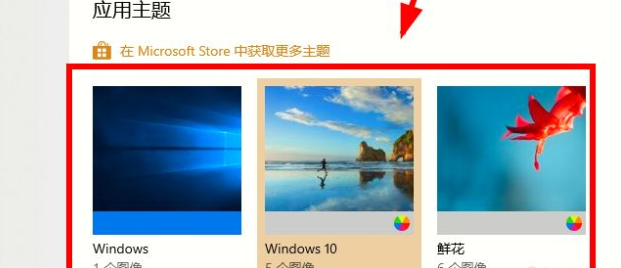
7、选择完成后,不要忘记单击【保存主题】选项让设置生效哦
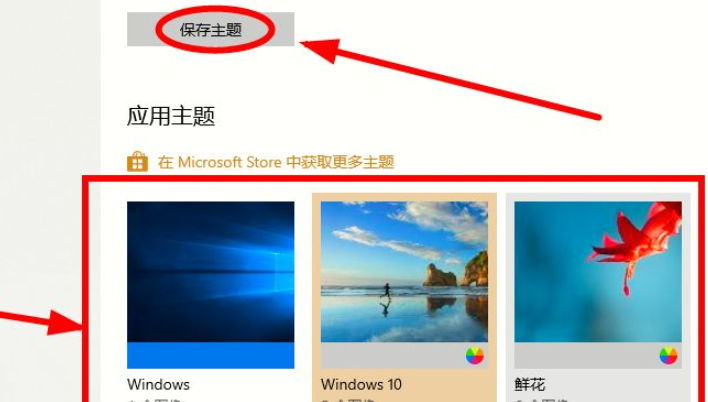
以上就是关于windows10主题设置教程啦,快去开启你的个性化设置吧。
相关文章
- win10时间不准怎么办? 04-04
- Win10管理员Administrator账户开启方法 04-04
- win10蓝屏irql not less or equal教程 03-27
- win10系统总弹出需要新应用打开此ymsgr的解决方法 01-24
- win10待机死机有什么好的处理方法?要怎么解决? 01-21
- win10系统groove播放器无法使用怎么办?win10系统音乐groove无法播放修复教程 01-21
精品游戏
换一批
