首页
win7如何更改u盘启动?win7u盘启动更改教程
win7如何更改u盘启动?win7u盘启动更改教程
2022-11-08 01:52:30
来源:互联网
作者:admin
win7如何更改u盘启动-win7u盘启动更改教程?
当我们不能使用需要重新安装的系统或安装新的计算机系统时,我们可能需要重新安装u盘。这时候我们需要把u盘改成第一启动项,但是很多人不知道怎么改。让我们来看看如何与小编一起改变不同的计算机。
win7u盘启动更改教程
一、老主板CMOC
1、进入bios设置,找到图示选项。
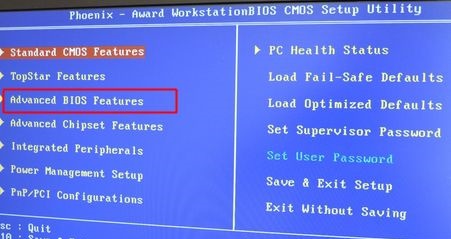
2、进入之后找到“Hard Disk Boot Priority”,回车进入。
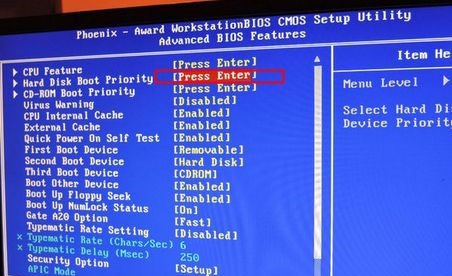
3、进入之后将带有usb字样的u盘移动到1号位就可以了。(使用F5/F6或者pageup/pagedown)
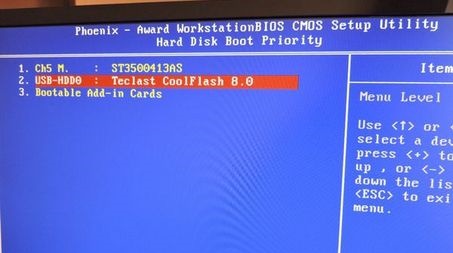
二、Aptio Setup Utility
1、进入bios设置后在“Startup”下找到图示选项。
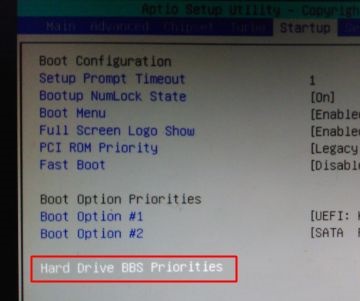
2、回车进入,选中自己的u盘,再回车确认。
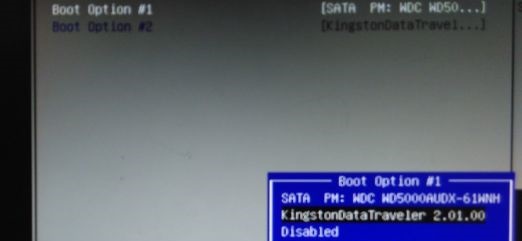
3、接着回到之前的菜单,将“Boot Option#1”设置为u盘即可。
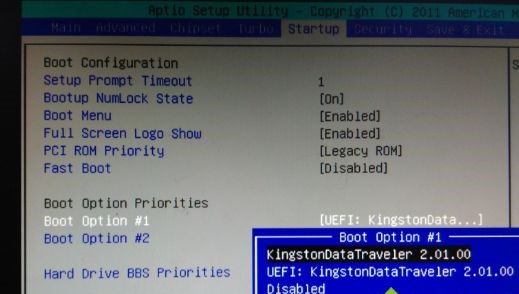
三、联想电脑
1、使用热键进入如下界面,如果上方可以直接选择usb启动就直接启动,如果不可以,选择下方的“Enter Setup”
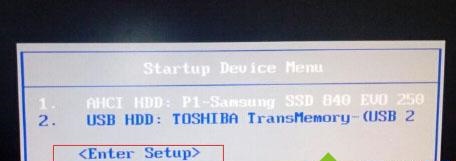
2、使用“→”方向键进入“Startup”然后进入图示选项。
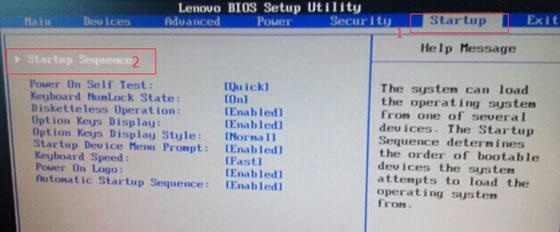
3、找到我们的u盘,选中它按住“F”再按“X”向上移动。
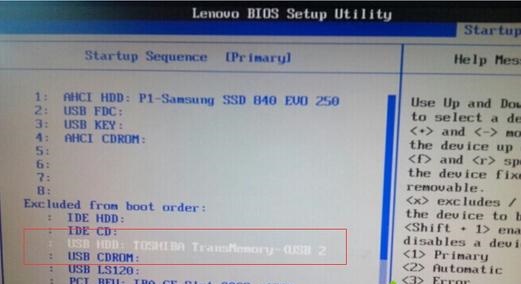
4、移动到数字序号后,使用“+”移动到1号位即可。
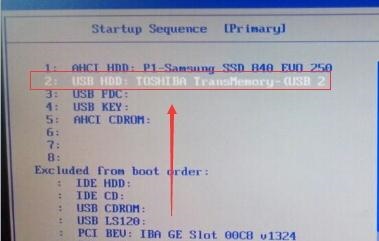
四、微星主板
1、首先在图示右上角位置将界面更改为中文,再点击左边的“SETTINGS”

2、然后选中“启动”
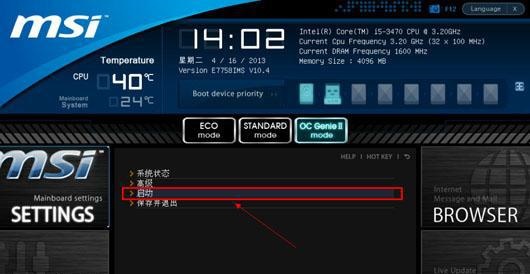
3、选择“1st开机装置”

4、找到我们的u盘。
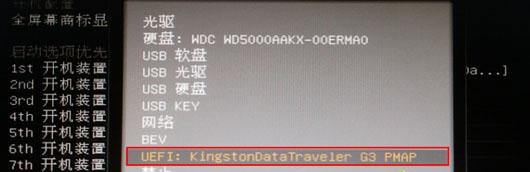
5、设置完成后按下“F10”保存即可。

以上就是win7u盘启动更改教程了。
精品游戏
换一批
