首页
win10远程桌面连接命令怎么用?详细教程?
win10远程桌面连接命令怎么用?详细教程?
2022-11-07 17:52:17
来源:互联网
作者:admin
win10远程连接桌面是可以用命令来实现的,很多人以为用命令很难,其实命令更快捷更快。但是很多人感觉命令太专业高端的样子,不愿意去了解学习。那今天就教大家怎么用命令去进行win10的远程连接。
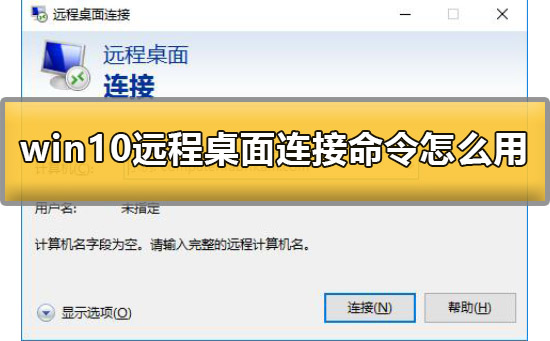

win10远程桌面连接命令怎么用详细教程:
1、在打开远程桌面后,我们选择下面的【显示选项】。
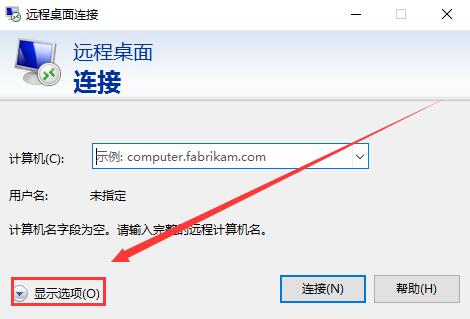
2、上面输入需要连接的那个计算机的IP地址,下面输入计算机的名称。
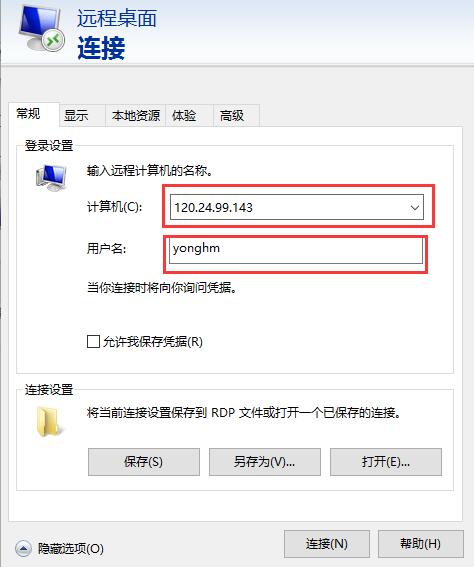
3、然后点击下面的【连接】,就能够进行连接使用了。
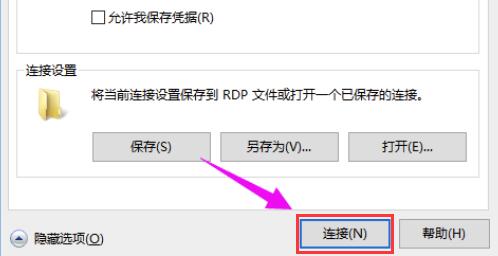
4、然后打开命令提示符后,输入命令:【mstsc /v: 125.25.99.143/console】,是可以直接连接的哦。中间的IP地址更换成你想要的就行了。
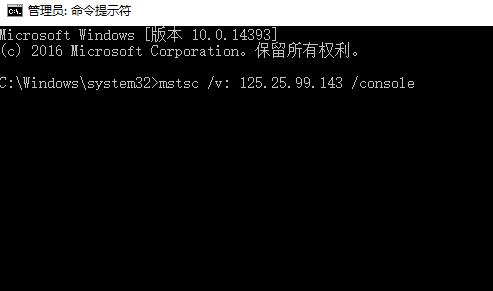
以上就是本站为广大用户们提供的win10远程桌面连接命令怎么用详细教程了,希望能够帮助到广大的用户们,谢谢阅读。
相关文章
- win10时间不准怎么办? 04-04
- Win10管理员Administrator账户开启方法 04-04
- win10蓝屏irql not less or equal教程 03-27
- win10系统总弹出需要新应用打开此ymsgr的解决方法 01-24
- win10待机死机有什么好的处理方法?要怎么解决? 01-21
- win10系统groove播放器无法使用怎么办?win10系统音乐groove无法播放修复教程 01-21
精品游戏
换一批
