首页
win7如何查看电脑配置信息?图文详解win7如何查看电脑配置教程
win7如何查看电脑配置信息?图文详解win7如何查看电脑配置教程
2022-11-07 01:51:50
来源:互联网
作者:admin
win7如何查看电脑配置信息?图文详解win7如何查看电脑配置教程?
win7系统是一个大家都说好的优秀系统!如果查看计算机配置信息,最近一直有朋友在问?今日小编就为大家带来图文详解win7如何查看电脑配置教程一起来看看。
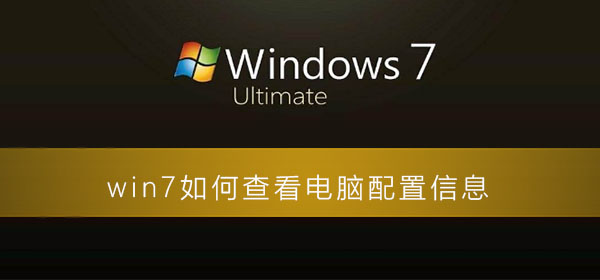
win7如何查看电脑配置信息的图文教程:
方法一:
1、打开win+R 输入msconfig 查看系统配置。
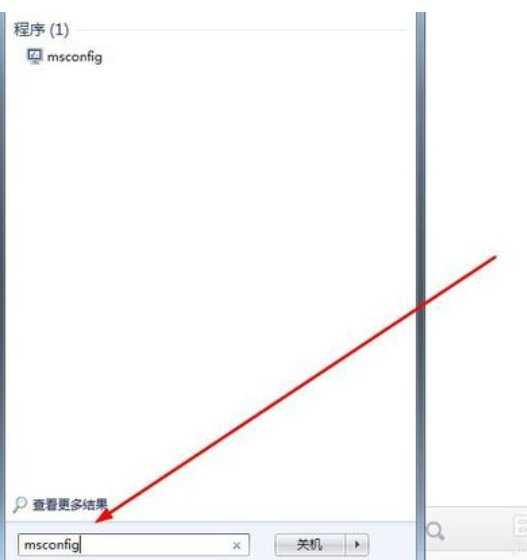
2、在下方可以看到不同类别的系统信息。
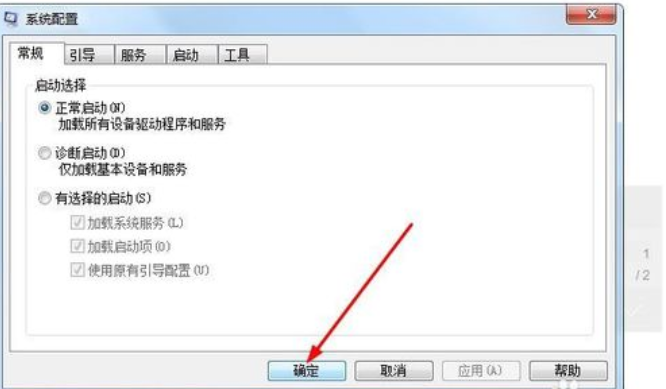
方法二:
1、最快捷就是单机计算机,然后 点击属性。

2、打开后可以看到电脑运行内存和CPU的型号等信息。
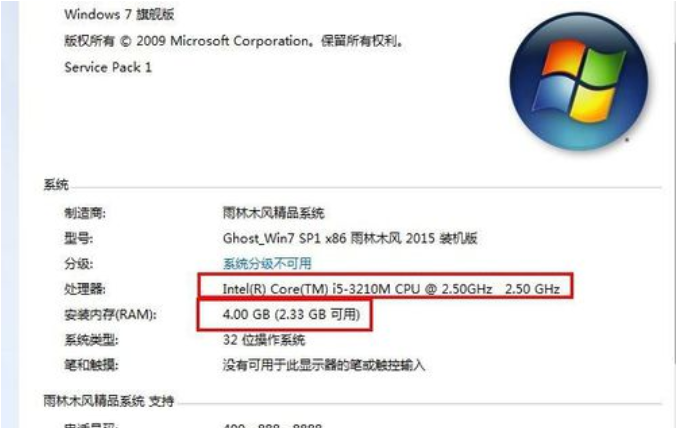
方法三:
1、同样打开win+R键,输入dxdiag命令。
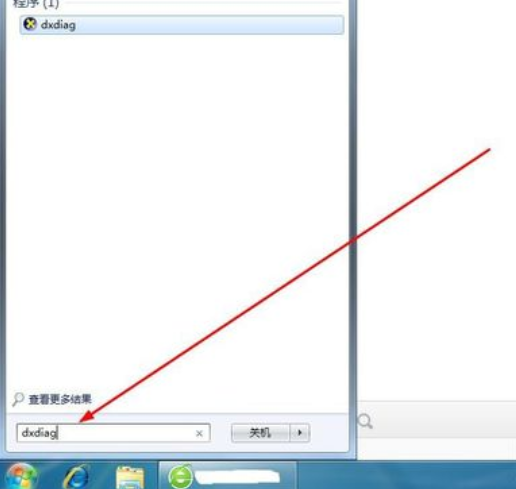
2、点击确定,联系电脑配置。
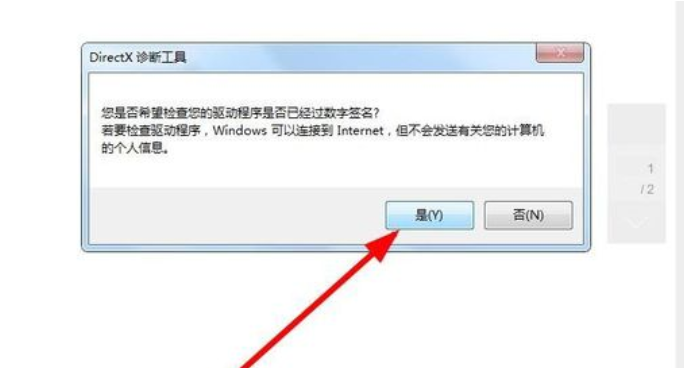
3、可以逐一查看电脑的配置信息,罗列还比较易懂。
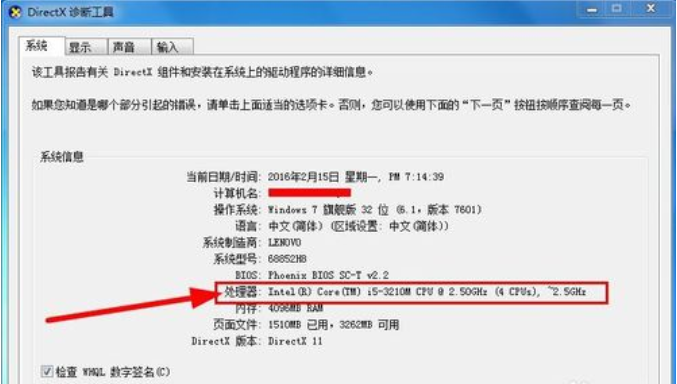
4、查看其他选项,获得更多电脑配置的信息。
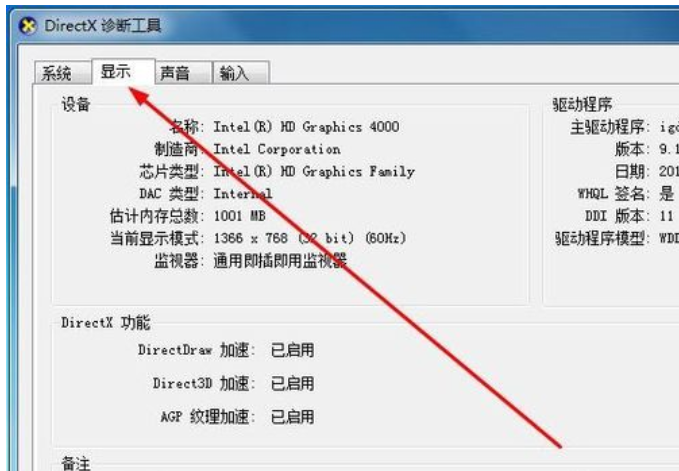
方法四:
1、最后还有一种办法就是在运行大型应用时,直接打开资源管理器,查看资源占用情况。
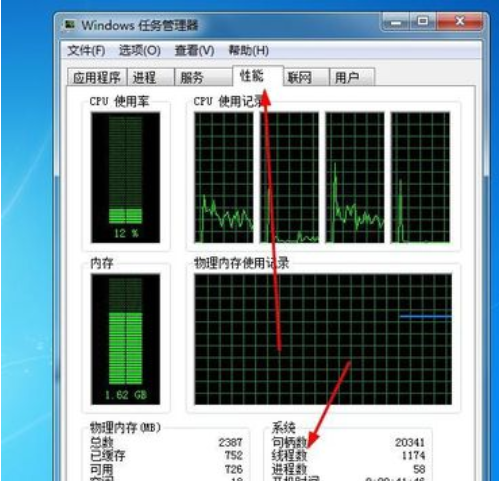
精品游戏
换一批
