首页
win10开机启动项如何设置?win10开机启动项设置方法
win10开机启动项如何设置?win10开机启动项设置方法
2022-11-06 19:51:36
来源:互联网
作者:admin
有些用户不懂得开机启动项是啥,有的想把不喜欢的程序禁止开机启动不知道怎么来操作。这些都是可以设置成开机自动启动,或者不启动的。就按您自己的意愿来。
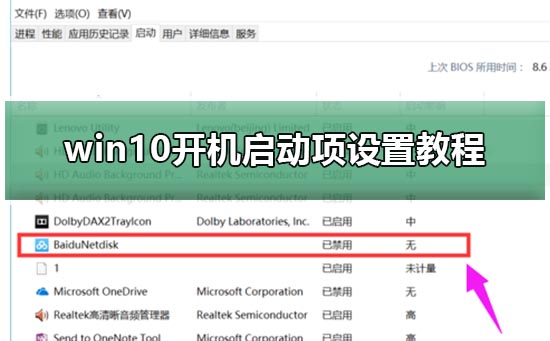
点击快捷键“win+r”,打开运行窗口对话框。
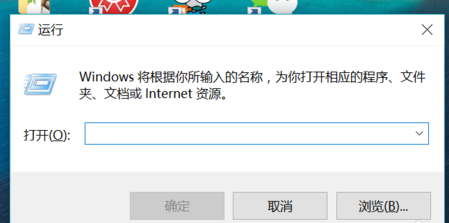
开机图-1
在框内输入“msconfig”后点击,就会弹出 系统配置 对话框。
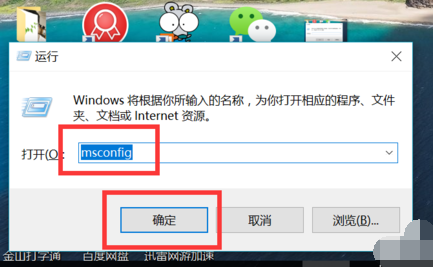
电脑图-2
点击系统配置对话框上方的启动选项
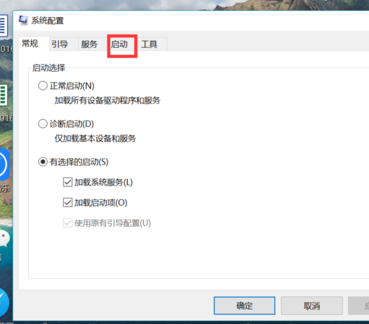
电脑启动项图-3
打开图框中任务管理器选项
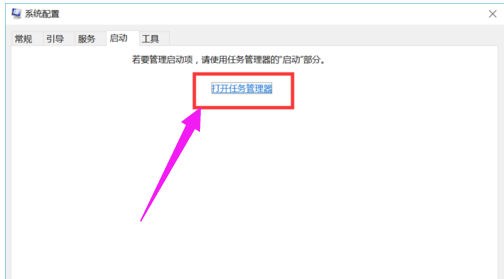
电脑图-4
这时就会显示出所有的开机启动项,每一项的状态栏显示有是否启用。

开机图-5
举一个例子,如果说禁止图中的百度网盘开机启动,那么只需右键点击百度网盘选项,跳出的选项栏中会有启用和禁用按钮。
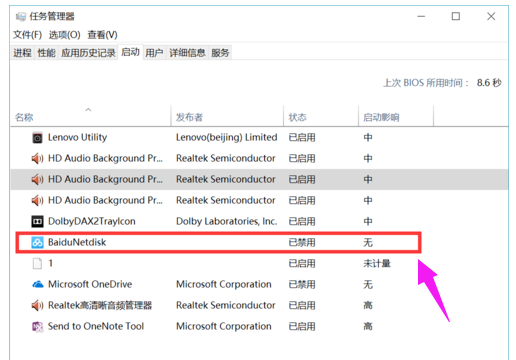
电脑启动项图-6
有时候我们在软件的设置功能里也能找到开机是否启动选项。
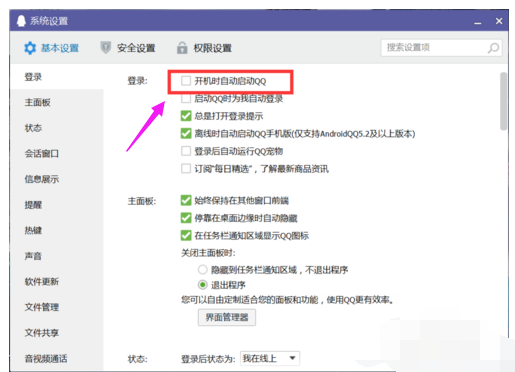
电脑图-7
win7开机启动项设置教程
方法一:首先按下电脑的win+r键,打开系统的运行窗口,然后我们在里面输入msconfig,然后点击确定运行。
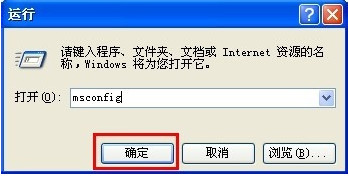
然后在打开的系统配置窗口中,我们切换到里面的启动项目,在里面就会看到当前系统启动项的设置了。
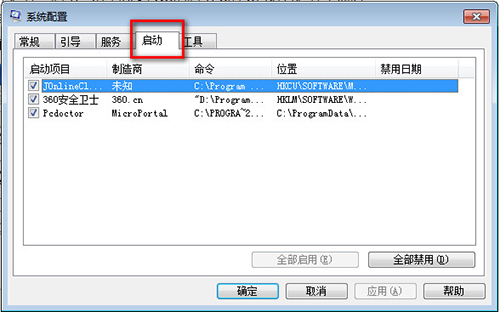
在里面我们将不需要的项目选中,然后点击禁用即可,最后点击确定保存,系统提示我们需要重新启动电脑才会生效,我们点击重新启动即可。

方法二:通过一些三方软件,例如360安全卫士,小伙伴们可以在优化加速里面找到启动项,在里面我们就可以进行启动项的设置了。
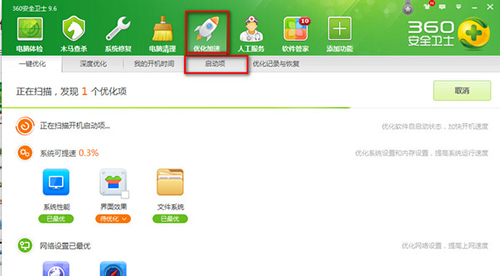
以上就是本站小编为各位用户带来的win10开机启动项设置教程详细内容了,想看更多相关文章欢迎您收藏本站。
相关文章
- win10时间不准怎么办? 04-04
- Win10管理员Administrator账户开启方法 04-04
- win10蓝屏irql not less or equal教程 03-27
- win10系统总弹出需要新应用打开此ymsgr的解决方法 01-24
- win10待机死机有什么好的处理方法?要怎么解决? 01-21
- win10系统groove播放器无法使用怎么办?win10系统音乐groove无法播放修复教程 01-21
精品游戏
换一批
