首页
如何开启Win10的护眼模式?Win10的护眼模式开启步骤
如何开启Win10的护眼模式?Win10的护眼模式开启步骤
2022-11-06 09:51:18
来源:互联网
作者:admin
长时间面对电脑很容易感到疲劳,屏幕是否可以调整设置对眼睛比较有利的设置。事实上,解决这个问题并不难。你可以打开win10护眼模式。如何开启win10护眼模式?今天,本站网站为您带来了操作方法。
1、点击“开始”,在开始菜单中,点击设置图标。
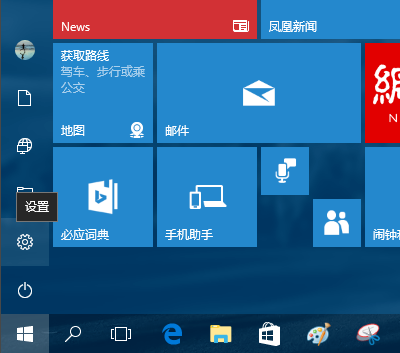
2、在接下来打开的设置窗口中,点击第一个设置入口图标“系统”,进入系统设置界面。
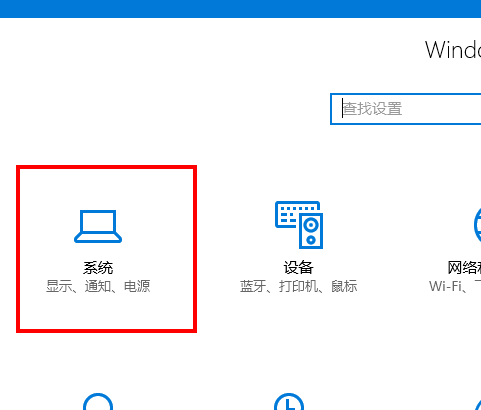
3、在系统设置界面里,默认显示第一个设置项目:显示。
在窗口右侧的详细设置区域,有一个“夜灯”的开关,默认保持“开”的状态。
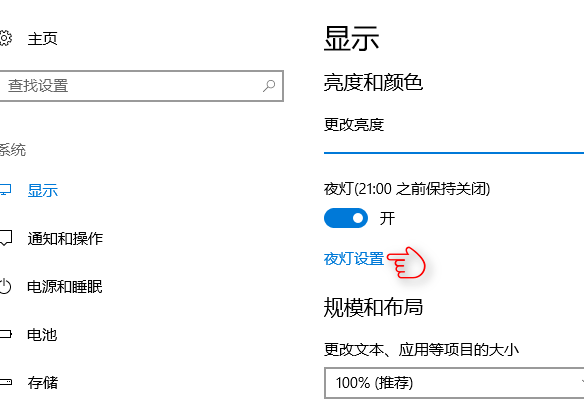
4、点击夜灯开关下方的“夜灯设置”链接按钮,可以进入夜灯设置界面。
点击“立即启用”按钮,可以看到屏幕立即变成昏黄的颜色,这种配色下,蓝光更少,可以让眼睛不至于过度疲劳。
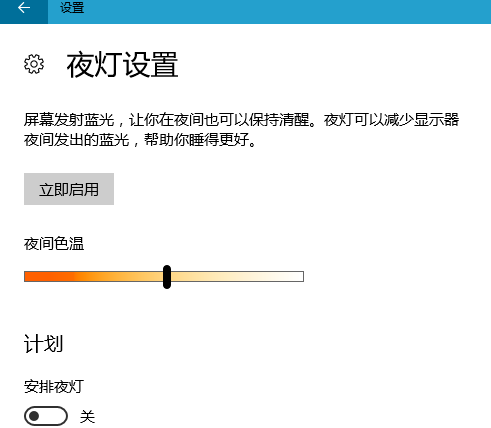
5、点击打开上一步骤图中最下面的“安排夜灯”开关,可以看到更详细的夜灯设置。
比如,直接点击“日落到日出”,Windows 10 将会根据用户当前所在位置的日落日出时间,自动为用户设定好夜灯的开关时间。
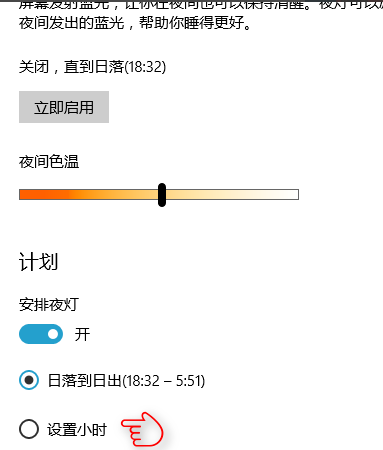
6、也可以点击“设置小时”,手动确定夜灯的开关时间。这种方式更便于用户自由确定何时开关屏幕“夜灯”功能。
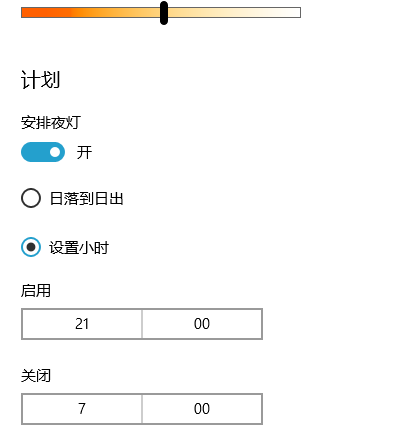
Win10护眼模式也可以理解为夜灯模式,如果对眼睛有比较特殊要求的用户,可以参考上述步骤进行操作!
相关文章
- win10时间不准怎么办? 04-04
- Win10管理员Administrator账户开启方法 04-04
- win10蓝屏irql not less or equal教程 03-27
- win10系统总弹出需要新应用打开此ymsgr的解决方法 01-24
- win10待机死机有什么好的处理方法?要怎么解决? 01-21
- win10系统groove播放器无法使用怎么办?win10系统音乐groove无法播放修复教程 01-21
精品游戏
换一批
