首页
win10最新漏洞补丁不更新怎么办?win10最新漏洞补丁不更新怎么解决?
win10最新漏洞补丁不更新怎么办?win10最新漏洞补丁不更新怎么解决?
2022-11-04 16:49:53
来源:互联网
作者:admin
在我们使用win10系统时,不定期需要下载漏洞补丁完善安全性。但是有些用户的系统不会自动更新,就让小编教你win10最新漏洞补丁不更新的应对方法吧。
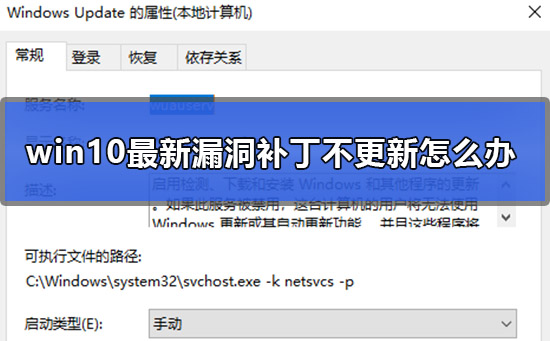

小编在这里带来两种方法:
一、手动下载安装更新
1.使用快捷键【win】+【i】打开设置,找到【更新和安全】并进入
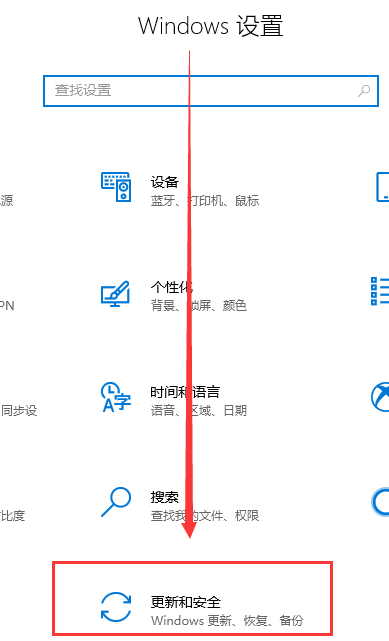
2.点击【检查更新】,如果有新补丁下方会有提示。直接选择【立即下载并安装】即可
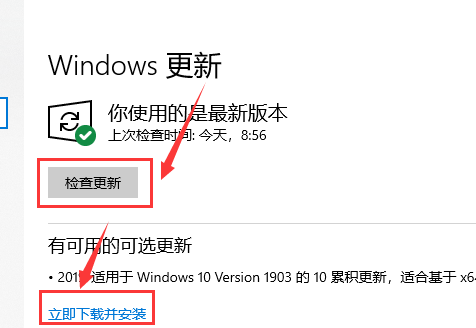
二、打开自动更新
1.找到【此电脑】右键单击【管理】进入
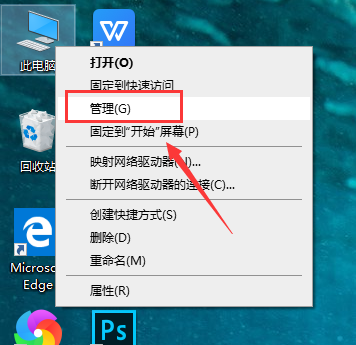
2.找到【服务和应用程序】双击展开,在展开界面找到【服务】点击进入
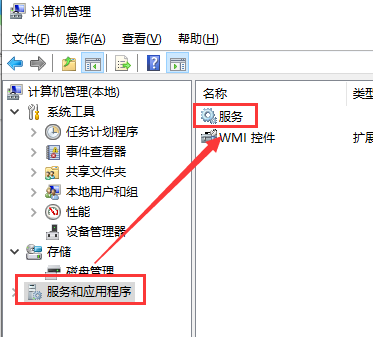
3.在打开的界面找到【Windows Update】双击打开
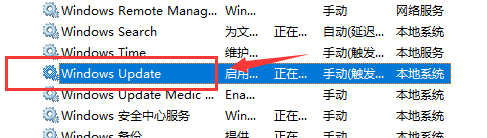
4.在打开的窗口找到【启动】,点击【确定】打开自动更新
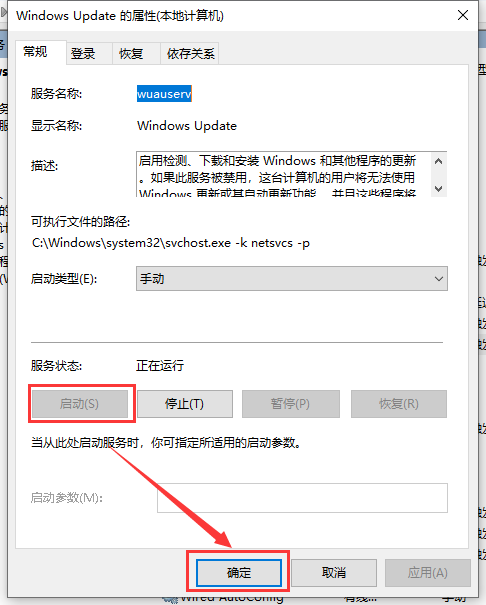
以上就是小编带来的win10最新漏洞补丁不更新怎么办的所有内容,更多相关教程请关注本站。
相关文章
- win10时间不准怎么办? 04-04
- Win10管理员Administrator账户开启方法 04-04
- win10蓝屏irql not less or equal教程 03-27
- win10系统总弹出需要新应用打开此ymsgr的解决方法 01-24
- win10待机死机有什么好的处理方法?要怎么解决? 01-21
- win10系统groove播放器无法使用怎么办?win10系统音乐groove无法播放修复教程 01-21
精品游戏
换一批
