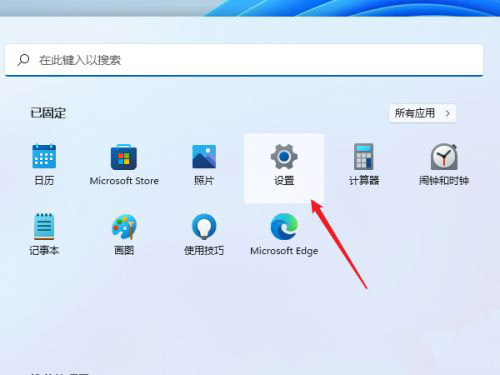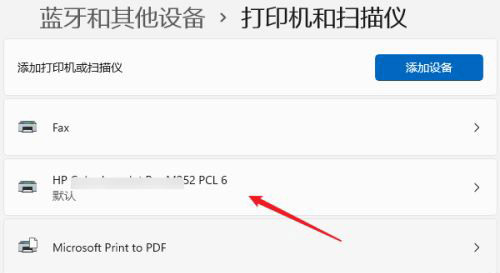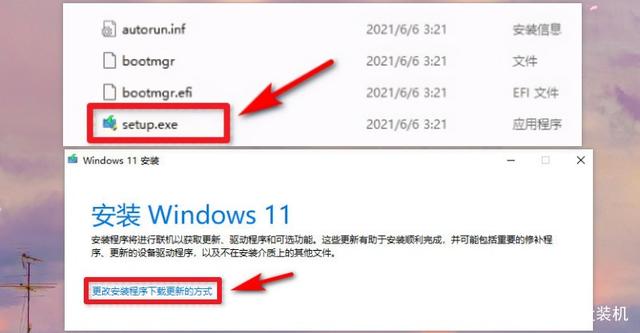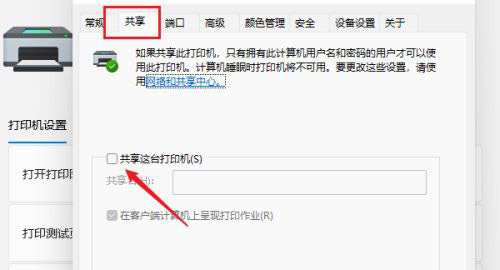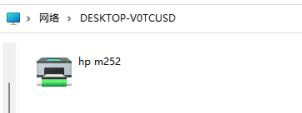首页
Win11如何设置共享打印机?Win11设置共享打印机的方法
Win11如何设置共享打印机?Win11设置共享打印机的方法
2021-12-07 08:25:56
来源:互联网
作者:admin
打印机在生活中是非常常见的办公软件,又因为最近微软推出了Win11系统导致很多小伙伴不清楚应该如何共享打印机,那么遇到这种情况要怎么办呢?下面就和小编一起来看看Win11应该如何共享打印机吧。
Win11设置共享打印机的方法
1、首先我们进入系统后点击任务栏上的开始菜单,在已固定区域点击【设置】,也可以使用快捷键WIN+I键打开。
2、接着在左侧的导航中找到并进入“蓝牙和其他设备”界面,在选项中再选中进入“打印机和扫描仪”。
3、这时我们看已经进入打印机和扫描仪管理界面,接着在打印机列表中选择进入要设置共享的打印机名称。
4、进入打印机设置界面后,在功能列表中单击打开“打印机属性”。
5、在弹出打印机属性选项卡中,选择进入“共享”选项窗口,勾选上其中的“共享这台打印机”选项。
6、紧接着在共享名中自定义一个共享的名称,然后点击【确定】保存完成打印机共享的设置。
7、现在其他电脑通过局域网网络就可以搜索到共享的打印机了,直接安装上驱动就可以直接使用了。
相关文章
- Win11任务栏卡死重启也没有用怎么办?解决Win11任务栏卡死问题 04-04
- 怎么在Win11系统上安装(和卸载)字体? 01-24
- Win11超过10天怎么退回Win10 Win11超过10天可以退回Win10吗 01-18
- 为什么Win11打不开安全中心?Win11打不开安全中心解决办法 11-23
- Win11中文打字只显示字母 Win11中文模式打出来是字母解决方法 11-23
- Win11正式版安装安卓子系统的方法 测试阶段抢先体验 11-23
精品游戏
换一批