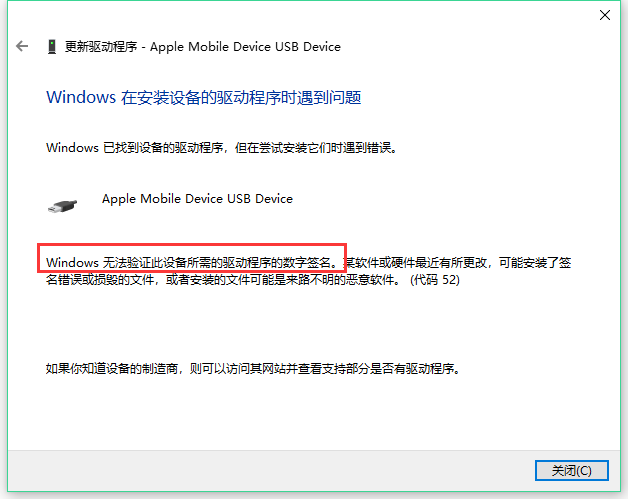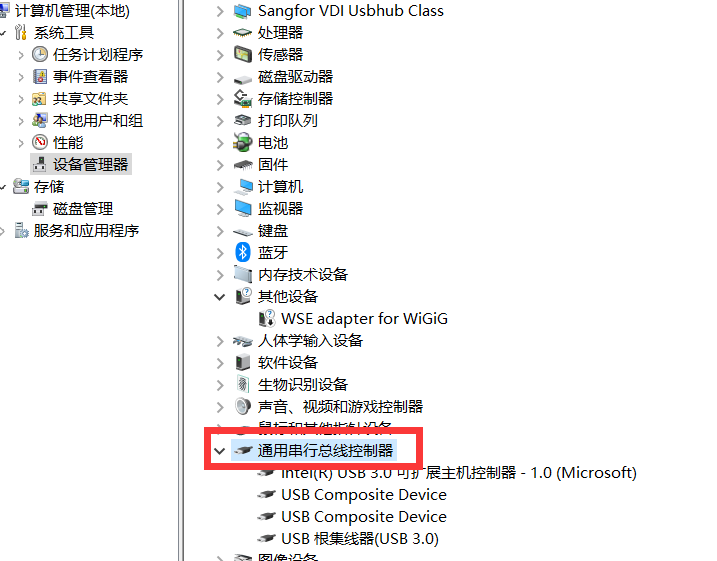首页
Win10电脑显示Windows无法验证此设备所需的驱动程序的数字签名怎么解决?
Win10电脑显示Windows无法验证此设备所需的驱动程序的数字签名怎么解决?
2021-12-07 03:25:28
来源:互联网
作者:admin
最近有不少小伙伴在使用电脑的时候都出现了一些问题,例如在某些驱动程序上显示:Windows无法验证此设备所需的驱动程序的数字签名,那么遇到这个问题我们该怎么解决呢?下面小编就带着大家一起看看吧!
操作方法:
方法一:
1、按下shift 按键 点击重启按钮 重启后。
2、疑难解答--》启动--》f7 禁用未签名强制验证。
3、即可解决。
方法二:
1、打开设置
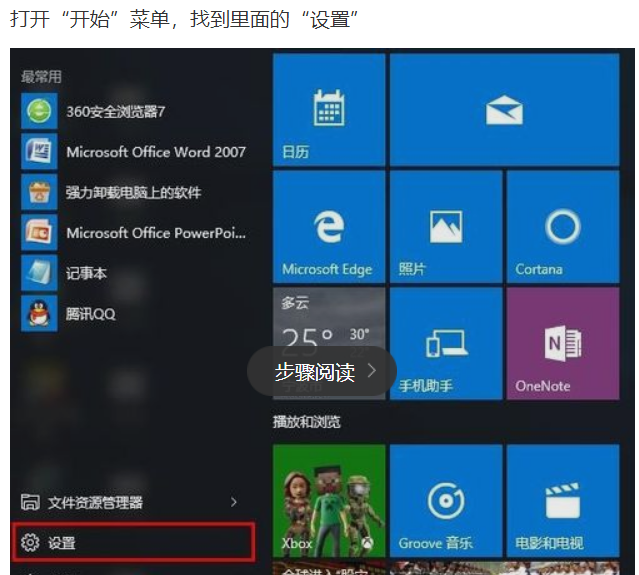
2、打开进入设置界面,找到里面的“更新和安全”
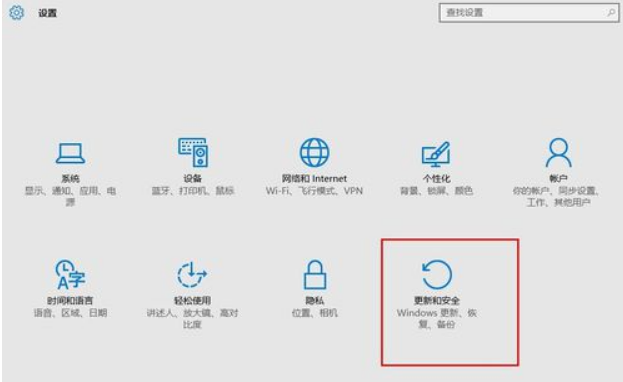
3、打开更新和安全,左侧的“修复”,点击高级启动中的“立即重启”按钮。
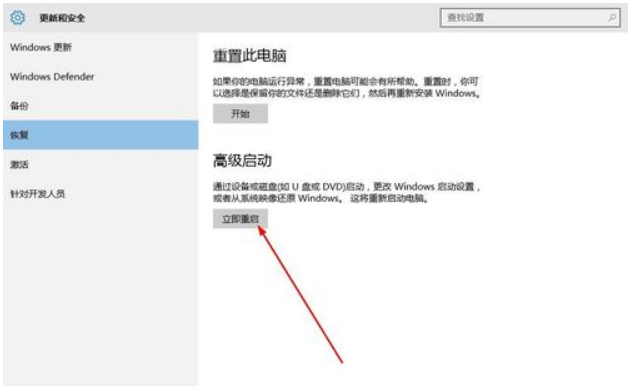
4、系统自动进入安全操作界面,选择“疑难解答”
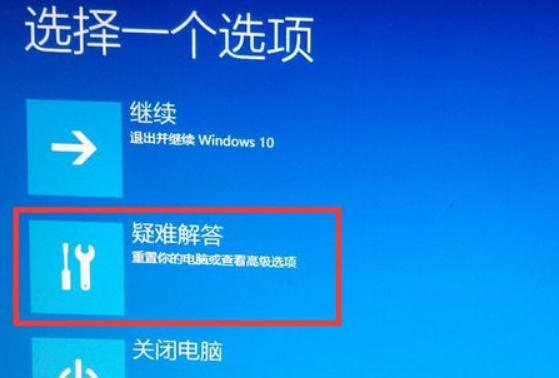
5、进入疑难解答,选择“高级选项”
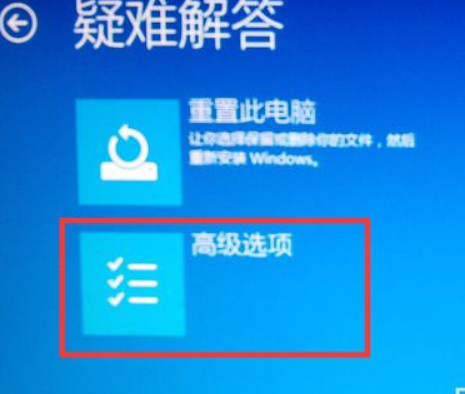
6、进入高级选项,里面有系统修复、启动修复、命令提示符、启动设置等,我们选择“启动设置”
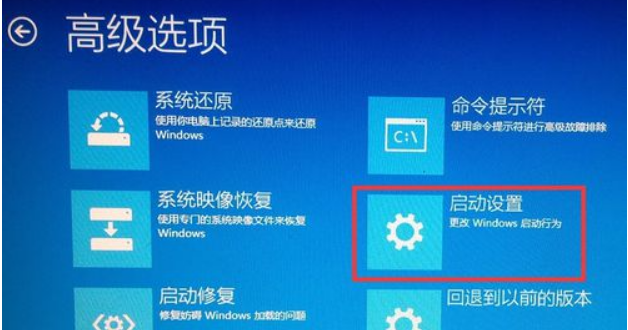
7、进入启动设置界面,点击“重启”按钮,重启计算机
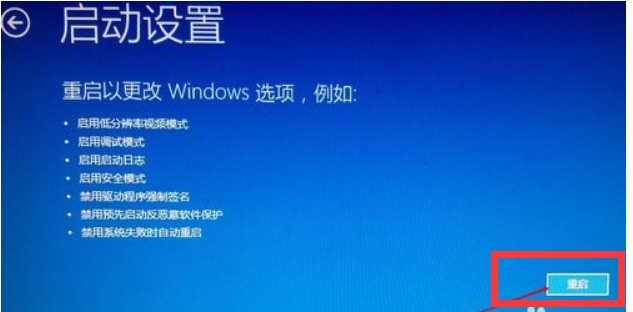
8、进入启动设置界面,有9个不同的选项,我们是进入安全模式,按一下键盘上的F7 1=F1 2=F2 以此类推
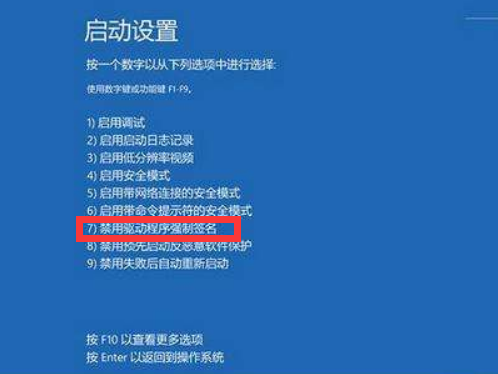
9、然后重启电脑 , 打开电脑 设备管理--》 在线更新驱动就好了
当然,可能也导致相关系统校验签名文件损坏,您尝试sfc修复看是否能够解决:
1、同时按“Win+X”,
2、点击“命令提示符(管理员)”,
3、在控制台输入sfc /scannow 回车。
此后系统会开始扫描,扫描完毕后关闭确认问题。
相关文章
- win10时间不准怎么办? 04-04
- Win10管理员Administrator账户开启方法 04-04
- win10蓝屏irql not less or equal教程 03-27
- win10系统总弹出需要新应用打开此ymsgr的解决方法 01-24
- win10待机死机有什么好的处理方法?要怎么解决? 01-21
- win10系统groove播放器无法使用怎么办?win10系统音乐groove无法播放修复教程 01-21
精品游戏
换一批