首页
Win11麦克风无法找到输入设备怎么办?
Win11麦克风无法找到输入设备怎么办?
2022-10-31 00:46:09
来源:互联网
作者:admin
一些Win11用户在使用麦克风时遇到无法找到输入设备的提示,导致无法正常使用。如何解决这种情况?首先,您需要确认您的麦克风设备已经启用,如果您使用,请检查麦克风权限是否打开,让我们来看看详细的操作方法!
Win11麦克风无法找到输入设备怎么办?
方法一:启动麦克风
1、如果驱动和设备都没问题,可以找到声音设置下,点开高级中的更多声音设置。

2、录制选项卡下,确认麦克风设备已启用。
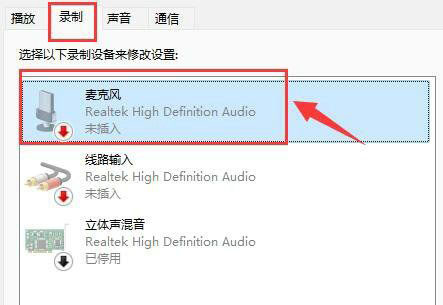
方法二:麦克风访问权限
1、首先,按 Win 键,或点击任务栏上的开始图标,在已固定的应用中点击设置。
2、设置(Win+i)窗口,左侧点击隐私和安全性。
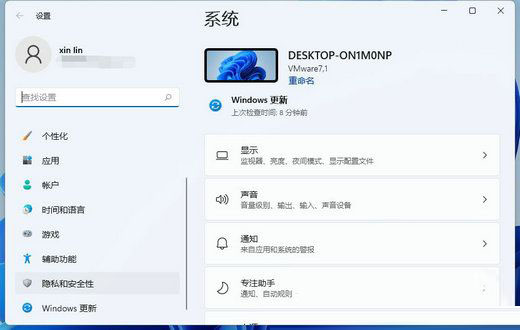
3、隐私和安全性应用权限下,点击麦克风。
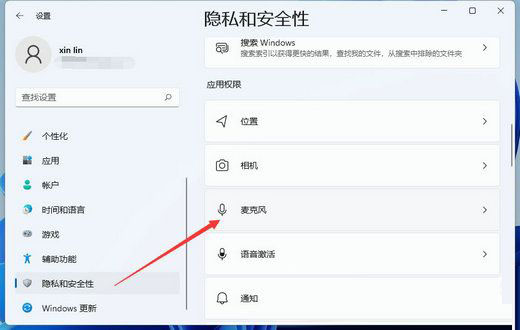
4、点击打开麦克风访问权限(当此功能开启时,任何使用此设备的人都可以选择他们的应用是否有麦克风访问权)。
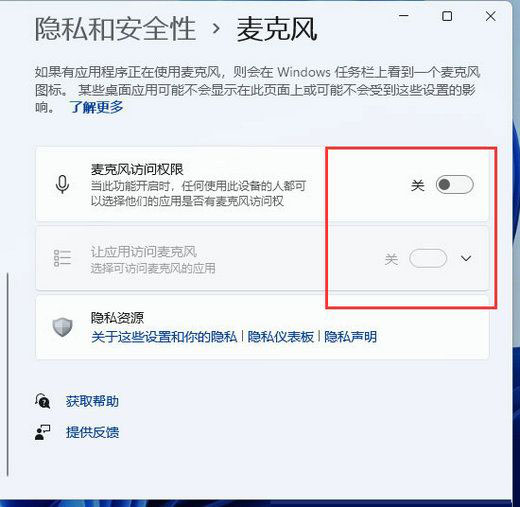
5、开启麦克风访问权限后,就可以选择可访问麦克风的应用。
方法三:更新驱动
1、右键点击任务栏右下角的声音图标,在打开的选项中,选择声音设置。
2、输入下查看能不能找到麦克风设备,如果没有的话,说明没有连接或者驱动不对。
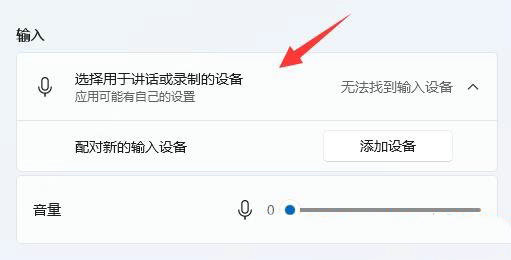
3、这时候,可以右键点击任务栏上的开始图标,然后选择设备管理器。
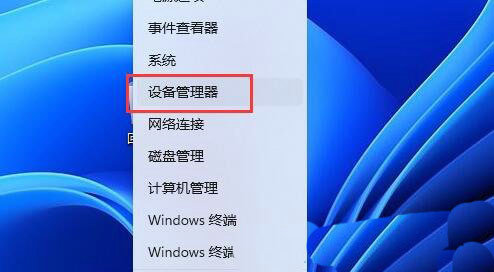
4、设备管理器窗口,在音频输入和输出下,右键点击麦克风,在打开的菜单项中,选择更新驱动程序。
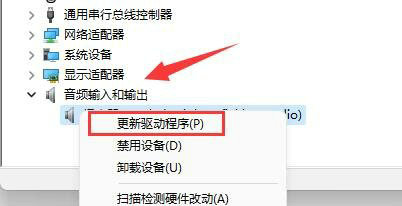
相关文章
- Win11怎么测试麦克风? 11-04
- Win11麦克风怎么开启?win11开启麦克风的具体方法 10-20
- Win11麦克风权限在哪里开启? 09-24
- Win11麦克风音量怎么调整? 07-03
- Win11麦克风没声音怎么设置?Win11麦克风权限开启教程 12-24
- Win11正式版怎么打开麦克风?Win11正式版麦克风打开方法 12-03
精品游戏
换一批
