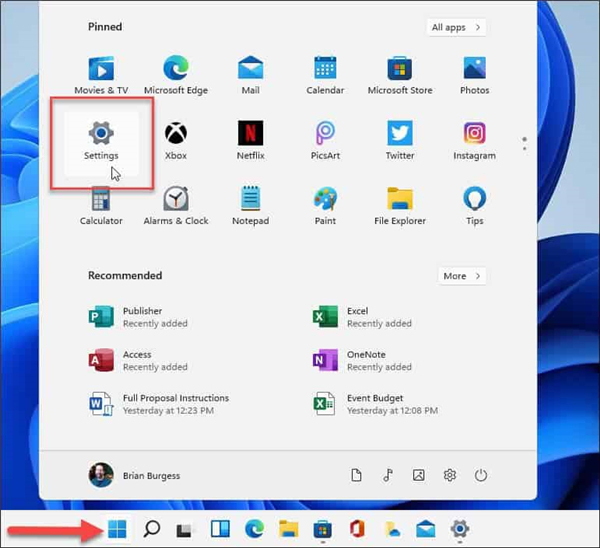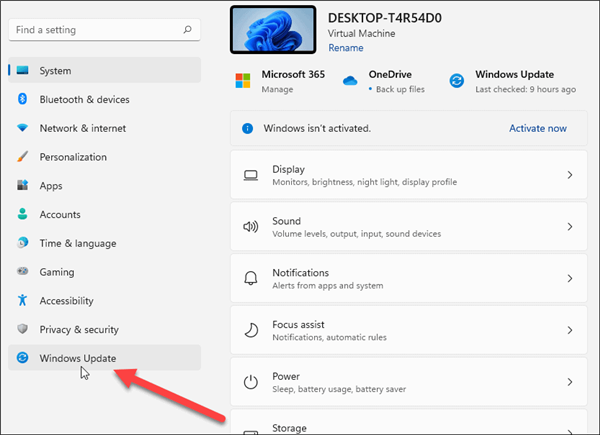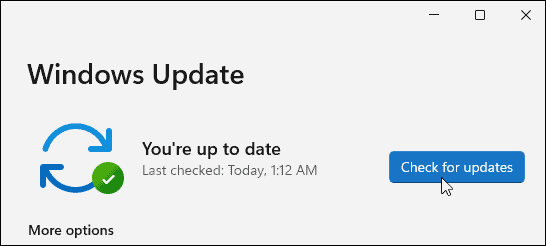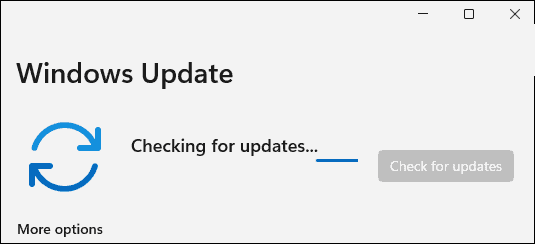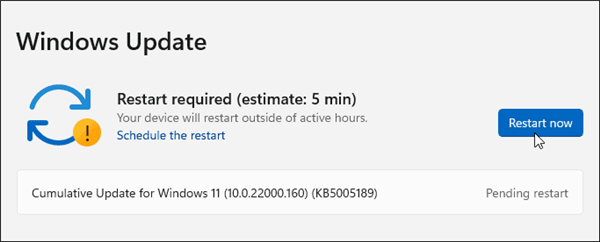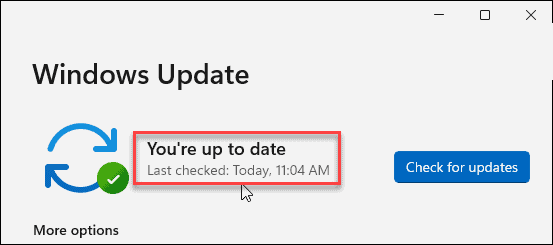首页
如何手动更新Windows11?手动更新Windows11方法教程
如何手动更新Windows11?手动更新Windows11方法教程
2021-12-07 00:25:09
来源:互联网
作者:admin
我们安装完正版的系统后,如遇到累积更新和其他更新系统都会自动更新,Win11系统也不例外,有时候用户觉得自动更新会很烦,就关闭了自动更新。但有时您可能需要尽早安装重要的紧急带外补丁。或者,您可能喜欢随时了解更新。下面一起来了解U型如何手动更新您的Windows11计算机。
手动安装Windows11更新教程
要手动检查和安装更新,请单击“开始”按钮并单击“设置”图标。或者,您可以使用键盘快捷键Windows键+I直接打开设置。
打开“设置”菜单后,单击左侧边栏中的“Windows更新”。
在下一个屏幕中,单击“检查更新”按钮。
注意:如果已准备好安装更新,您应该会在此处看到它已列出。然后,您可以单击按钮下载并安装它,而无需先检查。
现在,等待Windows检查Microsoft服务器是否有任何新更新。
如果可用,您将看到更新的KB编号,并且可以单击“立即下载”按钮进行安装。之后,如果需要,单击立即重新启动按钮。还值得注意的是,它将显示重新启动完成安装所需的大致时间。
如果没有可用的内容,它将表明您的系统是最新的。它还会显示上次检查更新的日期和时间。
检查和安装Windows更新很简单,基本上与在Windows10上所做的相同。还值得注意的是,如果Windows11上有可用更新,您将在任务栏的右下角看到一个小更新图标。如果您看到它,您可以单击它,设置将打开到Windows更新部分。
相关文章
- 如何在Windows11上检查RAM内存?Win11检查RAM内存方法 11-24
- Windows11怎么安装中文语言包?Windows安装中文语言包方法 11-22
- Windows11怎么设置中文输入法?Win11中文输入法设置教程 11-21
- 怎么将小部件图标添加回Windows11任务栏? 11-20
- 如何在Windows11专业版中更改管理员? 11-20
- Windows11任务栏消失了怎么办 Windows11任务栏消失了解决方法 11-13
精品游戏
换一批